В этом уроке photoshop мы научимся создавать оригинальный аниме коллаж. В дальнейшем на основе этого урока вы сможете дополнить ваш Фанарт или создать свои обои на рабочий стол.
Для этого коллажа нам понадобятся следующие изображения.
Скачать изображения:
Для начала создадим задний фон.
Открываем картинку evening_mist. Нажимаем Ctrl + J чтобы создать дубликат слоя.
Оставаясь на дублированном слое, изменяем режим смешивания слоев: Soft light (Мягкий свет). Сливаем слои, нажав Ctrl +E.
Открываем картинку alisa. Картинка без заднего фона и готова к применению, поэтому сразу перетаскиваем ее на уже созданный фон.
Если вы создаете свой коллаж, не забудьте вырезать и убрать задний фон.
Дублируем слой (Ctrl + J).
Оставаясь на дублированном слое, изменяем режим смешивания слоев: Screen (Экран). Выставляем прозрачность 70%. Сливаем слои, нажав Ctrl +E.
И получаем следующий результат:
Открываем картинку cloud (облака).
Подготовим облака для дальнейшей работы.
Для начала переведем слой Background в Layer 0,для этого щелкаем два раза мышкой по нем (на картинке я указала галочкой) и нажимаем Ok.
Теперь нам необходимо удалить ненужную часть картинки.С помощью инструмента Lasso Tool выделяем нижнюю часть облаков и удаляем ее (нажимаем Delete). Края обрезанных облаков сглаживаем мягкой резинкой, размером 70-100 px.
Перемещаем готовую часть облака к фону и располагаем в верхней части картинки сверху слоя с фоном. Так как картинка с облаком будет меньше, чем основной фон растягиваем ее с помощью Free Transform (Ctrl + T). Изменяем режим смешивания слоев: Screen (Экран).
Копируем слой с облаками (Ctrl + J) и перемешаем в нижнюю часть рисунка поверх всех слоев. С помощью Free Transform (Ctrl + T) можно немного опустить один край (чтобы не повторять рисунок облаков).
Теперь нам нужна картинка с луной (moon). Нам нужно отделить ее от фона.
Так как у нас сильный контраст между луной и небом будем использовать инструмент Magnetic Lasso Tool, который будет магнититься к краю луны.
Оставаясь с инструментом Magnetic Lasso Tool, правой кнопкой мыши клацаем внутри выделенной картинки и выбираем Feather.
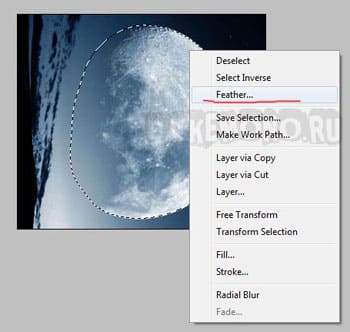
В настройках выставляем 20px.
Включаем инструмент Move Tool (V), перетягиваем луну на нашу картинку и ставим его под слой облаков.
И получаем следующий результат:
Создаем новый слой сверху слоя Алисы. С помощью инструмента Pen Tool и кистью белого цвета, размером 2 px рисуем плавные линии, исходящие из рук Алисы.
Если вы не знаете, как пользоваться инструментом Pen Tool, просмотрите небольшой урок: Обводим эскиз с помощью Pen Tool.
Нарисовав линии, заходим Laer/ Laer Style/ Outer Glow и выставляем следующие параметры:
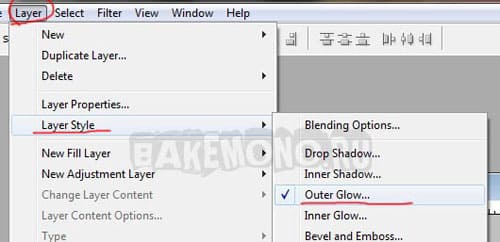
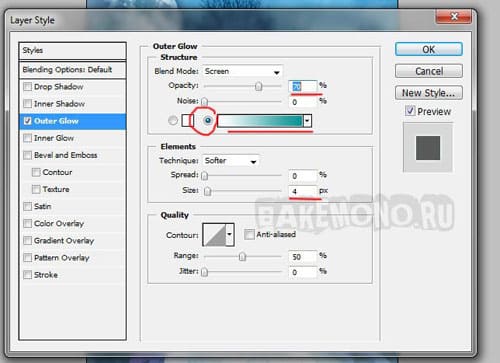
Затем нам потребуется фильтр Filter -> Radial Blur. Выставляем параметры, указанные на изображении.
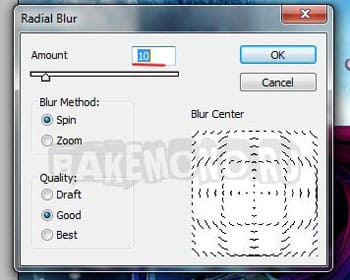
Получаем следующий результат:
Теперь сделаем наши линии немного контрастней.
Создаем дубликат слоя (Ctrl + J), где у нас нарисованы линии. И выставляем параметры, указанные на изображении.
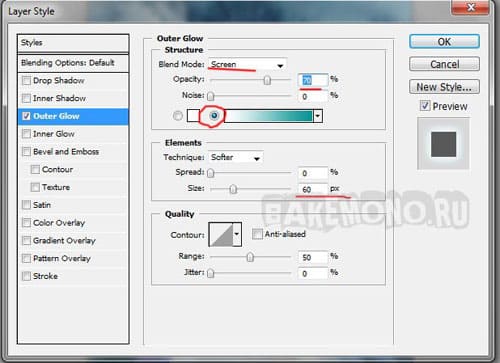
Открываем картинку paper. Перемещаем на нашу картинку на самый верхний слой.
Затем изменяем режим смешивания слоев: Linear Burn
Открываем Color Balance (Ctrl+B) и выставляем параметры примерно так:
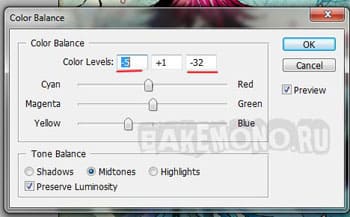
Вот и все! Желаю всем удачи в освоении урока!


