И так без долгих предисловий начнем начнем.
Шаг 1.
В первую очередь убедитесь, что у вас есть. У вас должен быть арт с правильными, чистыми и аккуратными линиями в Paint tool SAI.

ШАГ 2.
Я немного поспешил и начал окраску…
Создайте новый слой и назовите его, так что бы вы знали, что там вы рисуете или красите (я назвал этот слой «одежда».). Это необходимо для того что бы организовать свою работу, так как слоев для покраски будет много.
Теперь перейдите на слой с вашим контуром (я его выделил на картинке) и возьмите инструмент волшебная палочка (Magic Wand Tool, которая обведена красным).
Нажмите на пространство, которое вы хотите заполнить цветом.
Например, я нажал на часть юбки, которую буду красить (обозначено красными стрелками). И она стала синего цвета.
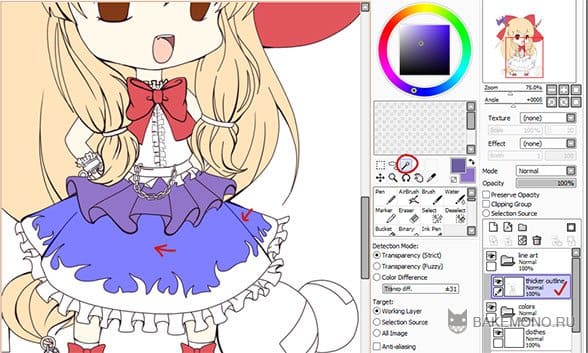
ШАГ 3.
Теперь не снимая выделения, переходим на созданный новый слой «одежда» для покраски.
Возьмите Инструмент ведро (Bucket Tool) с нужным цветом и заполните всю площадь. Если вы все сделали правильно, то только выбранная область будет заполнена.
Проделайте эти действия с каждой частью вашего рисунка, пока он весь не будет залит нужными базовыми цветами.
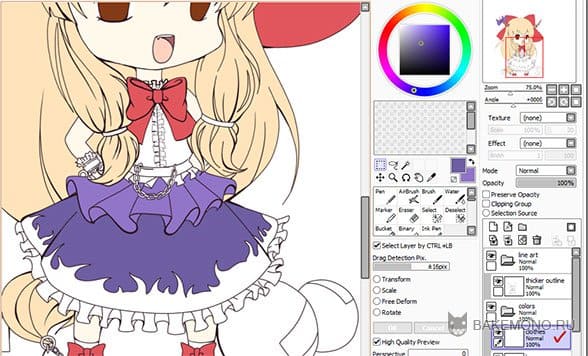
ШАГ 4.
Так будет выглядеть ваш рисунок после нанесения всех базовых цветов.

Шаг 5.
Теперь мне необходимо приступить к нанесению белого цвета. Если на вашем арте не будет белых деталей, вы можете пропустить этот шаг.
Что бы облегчить себе работу и не красить наугад белым по белому, я сделаю небольшую хитрость.
Я создаю новый слой и устанавливаю его ниже всех слоев (ниже моего основного цвета и контура). После с помощью инструмента ведро заливаю весь слой любым темным цветом.
Теперь мне четко видно, какие области моего рисунка нужно заполнить белым цветом. Повторите шаги 2 и 3 для белого цвета в нужных частях арта.

Шаг 6.
Все белые части рисунка залиты. Старайтесь всегда делать отдельный слой для белых частей вашего рисунка. Так как в дальнейшем благодаря этому вы сможете легко нанести нужные тени на участки.

Шаг 7.
Пришло время подчищать.
Даже если вы использовали инструмент выделения и ведро для заливки области, у вас будут некоторые небольшие пятна, которые не были заполнены цветом. Очень важно заполнять эти пробелы вручную, выбрав нужный цвет и инструмент ручка (Pen Tool) небольшого размера.
На этом этапе также может понадобиться и очистка цвета, который вышел за линию. Это просто сделать с помощью ластика. Просто возьмите этот инструмент с маленькими настройками и сотрите пятна на соответствующих слоях.
Если оставить пятна, так как есть, то возможно они будут и незаметны. Но если на конечном этапе вашей работы подобные ошибки вылезут, то это будет очень неприятно.
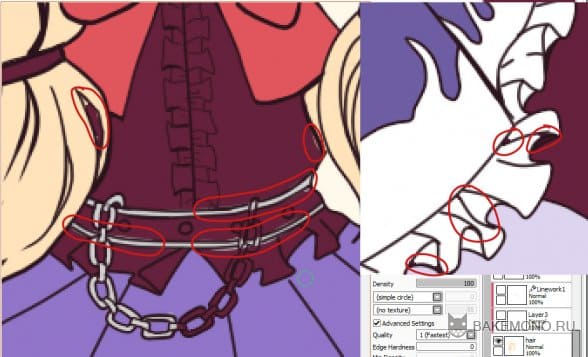
Шаг 8.
Так намного лучше! Сейчас базовый цвет вашего рисунка должно выглядеть чистым.

Шаг 9.
Пришло время добавлять тени!
Я рекомендую выбирать другие цвета для добавления тени, ну или хотя бы брать более темный оттенок. Например, я выбрал для тени на волосах оранжевый цвет, хотя базовый цвет желто-оранжевый.
Вы можете начать с любого слоя, но я всегда начинаю с волос.
Существует множество способов добавление тени на рисунок. Мой способ занимает немного больше времени, но я придирчив к тому, как все выглядит в конечном результате.
Создайте новый слой поверх слоя с базовым цветом волос. После включите галочку на «отсечения группы» («clipping group», на картинке обведено красным). С помощью этого действия, вы задаете новому слою границы предыдущего. И благодаря этому вы не можете рисовать за пределами этой конкретной области цвета.
На этом слое выбранном цветом границы для тени.
Возьмите любой на выбор инструмент, ручку(pen tool) или кривой инструмент (curve tool), и начните рисовать выбранным цветом границы теней. Граница тени будет использоваться в качестве обозначения конца тени. А заливать саму тень мы будем тогда, когда придёт нужное время.
**В этом уроке я не буду учить вас, как и где нужно размещать тени на вашем рисунке, так как я сам действую интуитивно. Однако помните, для того что бы легче было наложить правильные тени, вам нужно выбрать источник света, а затем представить, куда свет будет светить на вашего персонажа, а также, куда свет не будет попадать.
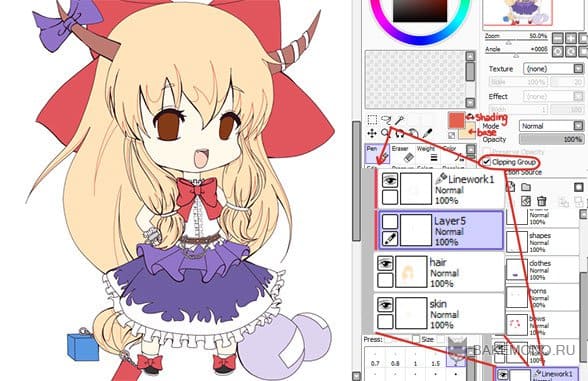
Шаг 10.
Создайте новый слой и поместите его над слоем базового цвета (волос) и ниже слоя, выполненного в предыдущем шаге. Убедитесь, что вы так же отсекли этот слой.
Выберите слой из шага 9 и нажмите клавиши ”Ctrl” + ”E” на вашей клавиатуре. Это действие объединит слоя в новый слой.
Теперь с помощью инструмента ручка (Pen Tool) выделяем нужный район для дальнейшей заливки. После заливаем эти выделенные места цветом с помощью инструмента ведро (bucket tool).
Убедитесь в том, что, когда вы выделяете нужный район для заливки, то вы выделяете без пробелов и разрывов. В противном случае вместо заливки определенного участка вы зальете весь слой

Шаг 11.
После того как вы закончите заполнять все области теней, придёт время поправить рисунок.
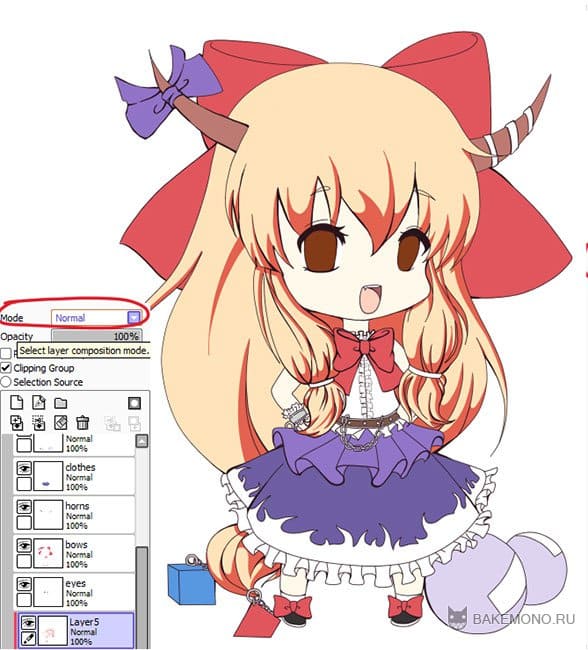
Помните, как я говорил вам, что при выборе цвета для тени, нужно выбирать другой цвет или чуть более темный цвет? И вот почему.
Сейчас ваш слой установлен на ”нормальный” (normal), но мы собираемся изменить его на ”умножение” (multiply). Это действие поможет сделать ваши тени еще темнее, чем раньше.
Однако оставлять слой на 100% мы не будем, так как тени будут слишком темными. Настройте прозрачность по своему вкусу. Я выбрал 48%.

Шаг 12.
Продолжайте добавлять тени на базовые цвета, повторяя действия 9-11 шага.
После мне захотелось добавить моему персонажу небольшой румянец. Если вы хотите, то можете повторить эти действия для своего персонажа.
Создайте новый слой и установите его на ”умножение” (multiply). Выберите розовато-красноватый цвет, а затем возьмите инструмент Аэрограф с настройками плотности до 33. После нанесите цвет там, где вы хотите.
Вот мой порядок слоев: слой ”кожа”; слой с небольшой тенью; слой с темной тенью с настройками ”умножение”; а затем румянец, установленный в ”умножение”.

Шаг 13.
Я решил добавить в этот урок шаг, о том, как рисовать глаза в SAI.
Создайте новый слой над слоем базы глаза и закрепите его. Назовите этот слой ”изюминка”. Выберите цвет, светлее основного цвета ваших глаз и закрасьте небольшую нижнюю часть, как сделал я.
Теперь сделаем глазам глубину. Для этого создайте еще один новый слой с настройками ”умножение” и установите его над «изюминкой», а затем закрепите его. Так как этот слой стоит на настройке ”умножение”, я выбираю такой же цвет, как основной цвет для глаз. Как вы можете видеть, цвет получился темнее. Закрасьте область цветом с помощью пера.
Теперь возьмите инструмент вода и сгладьте немного края.
Видите ли вы разницу?
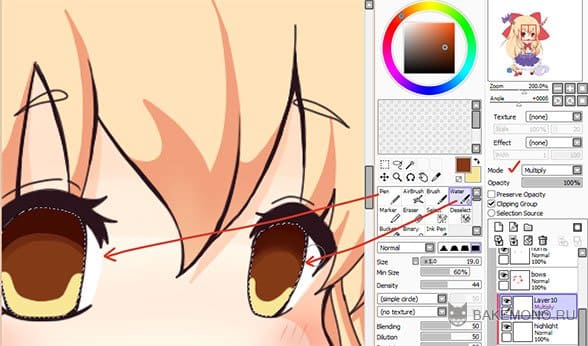
Шаг 14.
В конце нам нужно добавить блики на рисунок. Для этого вам нужно сделать еще один слой и, конечно же, не забыть закрепить его, как всегда.
Установите режим наложения слоя на ”экран” (screen) и выберите белый или светлый цвет.
Нарисуйте выбранным цветом блики, там где вы считаете они нужны,а затем уменьшите непрозрачность слоя. Я установил слой на 45%.

Шаг 15.
Так будет выглядеть рисунок в конечном результате.

Источник: dragoart.com


