В этом уроке мы рассмотрим 3 способа вырезания картинки:
- С помощью волшебной палочки
- С помощью лассо
- С помощью маски
Совет: Если вы никогда не вырезали, то не начинайте с больших и сложных картинок. Попробуйте для начала вырезать картинку с персонажем Чиби или рисунок с четким контуром.
Перед тем как перейти к обучению, сделаем небольшое отступление.
Все действия, которые я опишу ниже, необходимы в любом случае, при любом способе вырезания картинки.
- Загружаем картинку в фотошоп.
- Два раза кликнем по слою с картинкой и переводим ее из Фонового слоя в Слой 0 (Background в Layer 0).
- Создаем новый слой и устанавливаем его под слоем с картинкой.
- Заливаем созданный слой темно зеленым или бордовым цветом.
И так приступим к вырезанию…
Способ 1: волшебная палочка.
В основном, этот способ используется, если ваша часть картинки, которую вы хотите вырезать, находиться на однотонном слое, светлых цветов (белый, желтый, голубой и т.д.).

Перед тем как приступить к вырезанию картинки прочтите отступление в начале урока!
Выбираем инструмент Magic Wand (волшебная палочка).Выставляем параметры в верхней панели как на скрине.
Теперь клацаем на цвет фона, который хотим удалить. После этого фон выделиться пунктиром.
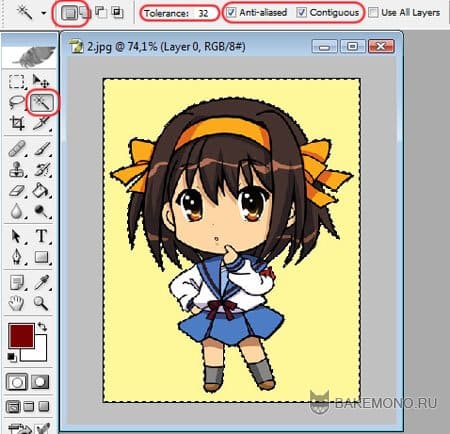
Теперь нажимаем кнопку на клавиатуре «Delete» и удаляем выделенный цвет.
Нижний фон, который мы сделали до удаления (смотри отступление в начале урока), показывает нам, что мы избавились от фона. Однако он же и показывает, куда не достала волшебная палочка (обозначено зелеными окружностями) и где нам предстоит подчистить.

Увеличиваем картинку в масштабе до тех пор, пока вам четко не будут видны пиксели цвета. Берем инструмент Eraser (резинка) и подчищаем ненужный цвет.
Затем возвращаем масштаб на 100%. Удаляем нижний слой с цветом и сохраняем (Save as / Сохранить как) в формате PNG без заднего фона.

Способ 2: С помощью лассо
Этот способ используется, если ваша часть картинки, которую вы хотите вырезать, находиться на разноцветном фоне.
Перед тем как приступить к вырезанию картинки прочтите отступление в начале урока!
Для того чтобы нам было легче вырезать сделаем следующие действия.
Заходим в Image / Canvas Size (Изображение / Размер холста). В выпадающем списке выставляем измерение в pixels (в пикселях) и увеличиваем Width и Height (ширину и высоту)на 30 px. Нажимаем OK.
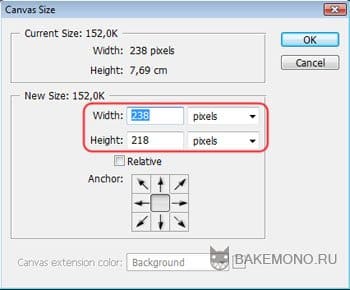
Переходим на нижний слой и еще раз перезаливаем его тем же цветом.
Затем возвращаемся на верхний слой.
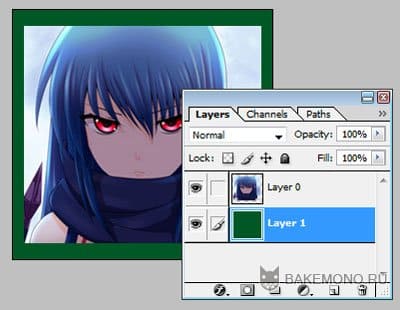
Увеличиваем картинку в масштабе до тех пор, пока вам четко не будут видны пиксели цвета.
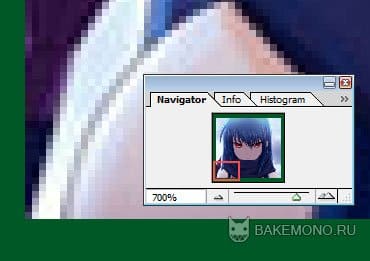
Выбираем инструмент Polygonal Lasso (Полигональное лассо)и приступаем вырезать (я всегда начинаю с левого нижнего угла). Выделяя с помощью лассо, идите по центру контура рисунка. Если вы поставите неправильный узел его можно удалить кнопкой на клавиатуре «Delete».
Начинаем в точке Х идем по часовой стрелке и соединяем выделение в точке Х.
После того как вы закончите выделение инвертируете его Select / Inverse (Выделение / Инверсия выделения).
И нажимаем 1 или 2 раза на кнопку «Delete».
Удаляем нижний слой с цветом и сохраняем (Save as / Сохранить как) в формате PNG без заднего фона.
Способ 3: С помощью маски
Этот способ используется, если ваша часть картинки, которую вы хотите вырезать, находиться на разноцветном фоне.

Перед тем как приступить к вырезанию картинки прочтите отступление в начале урока!
Теперь в английской раскладке клавиатуры нажимаем на Q и переходим в режим быстрой маски.
Закрашиваем инструментом кисть то, что необходимо оставить (на картинке закрашивается красным цветом).
Помните, что черный цвет кисти закрашивает то, что нам необходимо оставить, а белый цвет кисти стирает выделенное черной кистью (если вы зайдете нечаянно за контур, то сможете поправить).

После того как вы все закрасили опять нажимаем на Q. Получится выделенная область.

Нажимаем на клавиатуре кнопку «Delete».

Если в каких-нибудь местах, немного остался задний фон, то его можно подчистить резинкой с жесткими краями.
Удаляем нижний слой с цветом и сохраняем (Save as / Сохранить как) в формате PNG без заднего фона.



