В этом уроке мы рассмотрим, как сделать контрастные части на обычной картинке.
Для начала открываем уже подготовленную картинку без заднего фона.
Как отделить персонажа от фона читайте в уроке – Как вырезать часть картинки с помощью Photoshop

Теперь я хочу немного изменить цвета выбранной картинки и сделать акцент на глаза и платье.
Добавляем контраста Image /Adjustments/ Brightness and Contrast (Изображение/ Коррекция/ Яркость Контрастность).
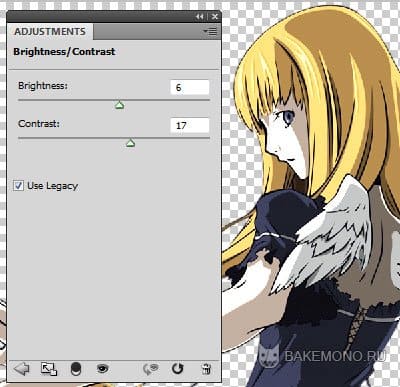
Делаем цвета более светлыми Image /Adjustments/ Hue/Saturation (Изображение/ Коррекция/ цветовой тон-насыщенность).
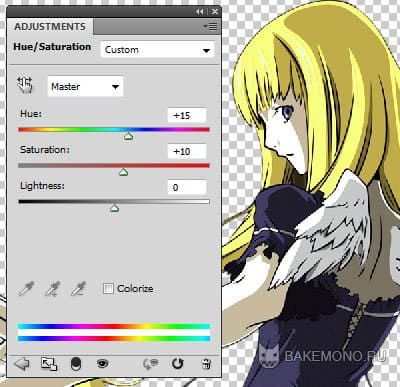
Теперь переводим картинку в черно-белые тона с помощью Image /Adjustments/ Gradient Map (Изображение/ Коррекция/ карта градиента).
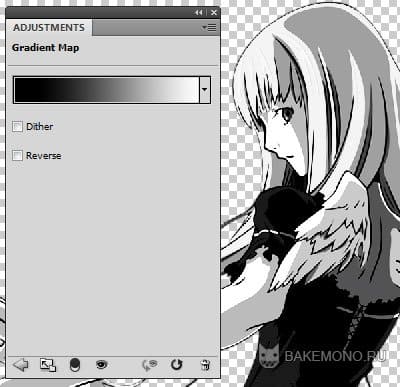
Со следующими настройками.
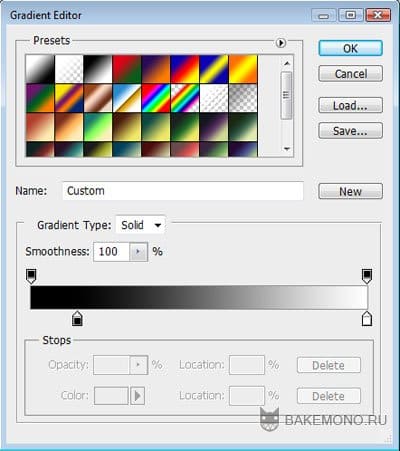
Теперь выбираем стандартную кисть черного цвета, показанную на скрине.
И на маске Gradient Map (карта градиента) мазками стираем серый градиент, проявляя цвет платья. Затем обычной кистью черного цвета стираем градиент зрачка.
Получаем такой результат.

Теперь я хочу сделать платье и глаза ярче. Создаем новый слой и выставляем в параметрах Overlay (перекрытие).
Выбираем в палитре цвета ярко голубой цвет.
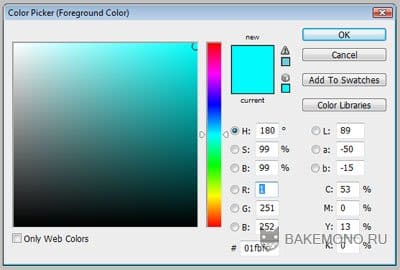
Теперь выбираем стандартную кисть, показанную на скрине.
Мазками и точечными движениями проходим по платью со стороны освещения. Затем обычной кистью закрашиваем зрачок.

В следующем уроке мы рассмотрим, как сделать оригинальное оформление для нашей картинки.



