По мере поступления вопросов, это пособие будет пополняться.
Как добавить новые кисти в программу Photoshop
Выбираем инструмент кисть (Brush Tool). Заходим на выпадающую панель настроек кисти (как указано на скрине) и выбираем Load Brush (Загрузить кисти)…
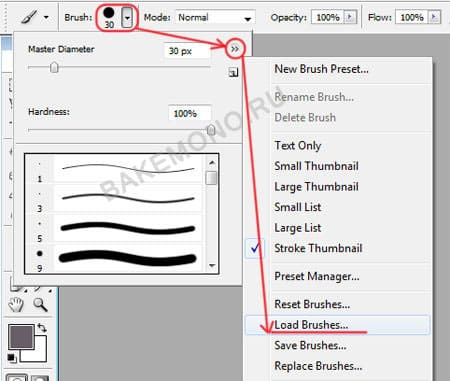
После этого откроется окно, в котором вы должны выбрать кисти для загрузки.
Новые кисти добавятся в конце списка Ваших кистей, останется только выбрать нужные.
Как работать с кистью
Создаем новый документ (Ctrl+N).
Теперь сделаем небольшое отступление и рассмотрим инструмент кисть и ее настройки.
- Инструмент Кисть (Brash Tool). Горячая клавиша вызова этого инструмента B. Собственно этим инструментом мы и рисуем.
- Цвет кисти (на данный момент выбран черный цвет). Менять цвет можно с помощью палитры в правой панели или же двойным нажатием на сам цвет (черный в данном случае).
- Выпадающая панель. В которой можно изменять размер кисти и форму. А также добавлять, удалять, создавать и др.
- Настройки эффектов кисти. В основном стоит на Normal.
- Opacity – прозрачность кисти. В основном стоит на 100%.
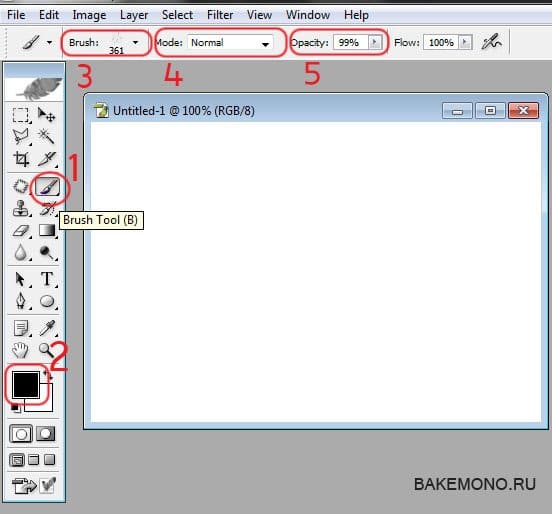
Теперь рассмотрим Выпадающую панель кисти (под номером 3).
- Параметр Master Diameter – c помощью ползунка или цифр выставляется диаметр кисти в px. В данном случае кисть диаметром в 180 px.
- Ползунок. Перемещая его вверх или в низ, мы просматриваем список кистей, которые на данный момент нам доступны. Новые кисти всегда добавляются в конец списка.
- Выбрав кисть из списка, она изменит свою форму. Выбранная форма кисти будет показываться только на созданном документе, а также, если у вас не включена клавиша Caps Lock.
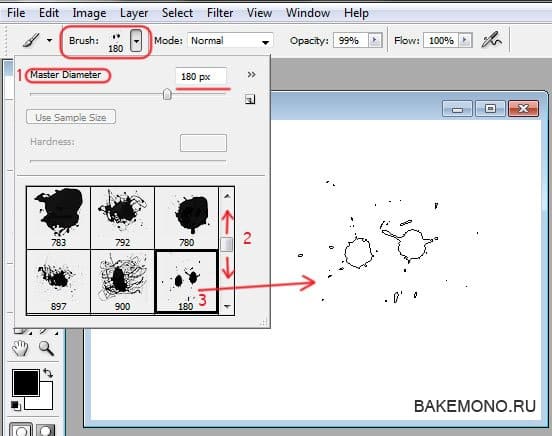
Клацнув один раз по документу, ваша кисть нарисует форму, которую вы выбрали.
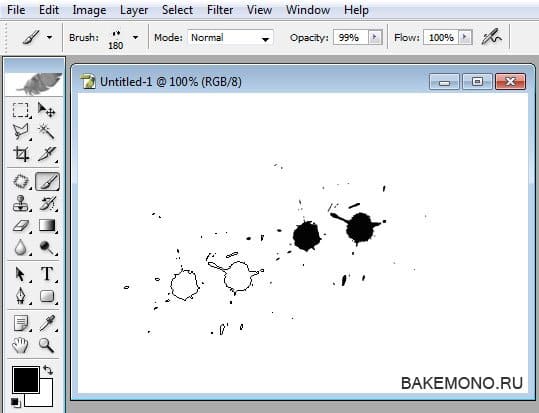
Как правильно сохранять анимацию в Adobe Image Ready
Итак. Мы создали анимацию в Adobe Image Ready.
Теперь идем в Window и включаем вкладку Optimize.
В параметре Format в выпадающем списке выбираем GIF.
Теперь идем File/Save Optimized As (Файл / Сохранить с оптимизацией) и указываем путь, куда хотим сохранить.
Как правильно сохранять анимацию в Photoshop CS2, CS3, CS4, CS5
Итак. Мы создали анимацию в программе Photoshop CS2 (или же CS3, CS4, CS5) и теперь нам нужно ее сохранить.
Заходим File /Save for Web….( Файл/ сохранить для Web…) (Alt+Shft+Cntr+S).
И в параметрах выставляем Gif
Как добавить новую палитру в программу Photoshop
В палитрах в правом-верхнем углу есть кнопка вызова меню:
Нажав ее, откроется выпадающий список, в котором нужно нажать на пункт Load Swatches.
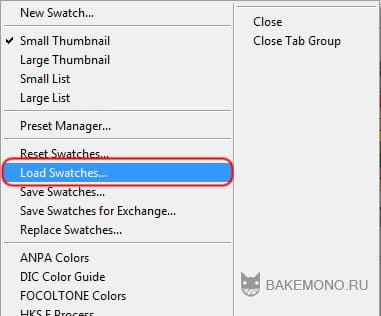
Появится диалоговое окно выбора файла, в котором вам следует выбрать желаемый файл.
Как добавить новый узор/заливку в программу Photoshop
1. Выбираем инструмент заливка (Paint Bucket Tool).
2. В верхней панели настроек из выпадающего меню выбираем параметр Узор (Pattern).
3. Затем открываем выпадающий список узоров.
4. Нажимаем на треугольник (вызов меню настроек)
5. Выбираем пункт Загрузить узоры (Load Patterns)
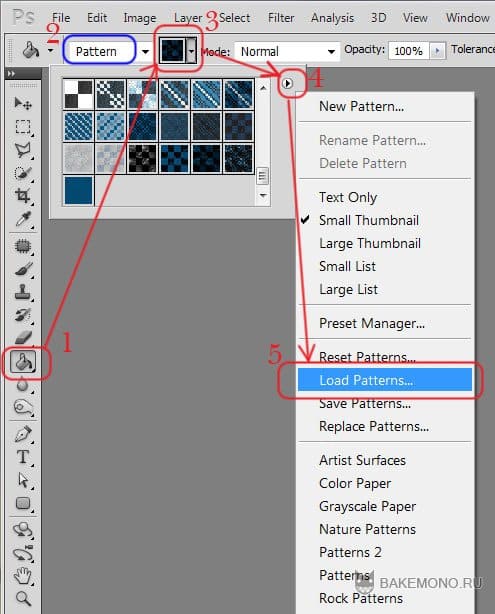
После этого откроется окно, в котором вы должны выбрать узоры для загрузки.
Как перетянуть картинку в фотошопе CS5
В фотошопе CS5 все открытые картинки прикрепляются к верхушке программы. В этом уроке мы рассмотрим два способа, как перетянуть одну картинку на другую.
Открываем две картинки через меню файл>открыть (Ctrl+O). И видим, что они прикреплены.
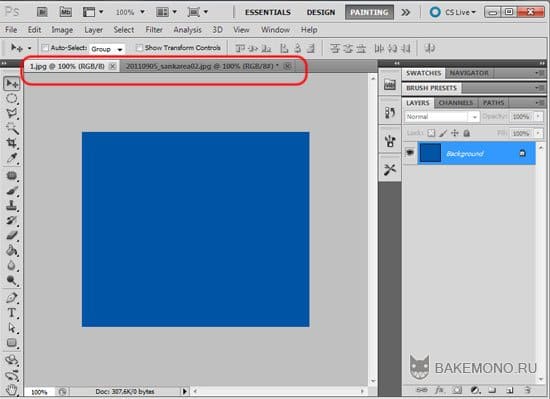
Способ 1
Переходим на ту картинку, которую нужно переместить. Выбираем инструмент Move (Движение) и зажимаем картинку левой кнопкой мыши. Не отпуская кнопки мыши тянем картинку к названию файла на который необходимо поместить картинку (в данном случае картинка 1).

После этого действия картинки переключиться, и откроется картинка 1. Не отпуская кнопки мыши тянем картинку в зону картинки. У вас должен измениться курсор мыши со стрелочки на стрелочку с плюсом.
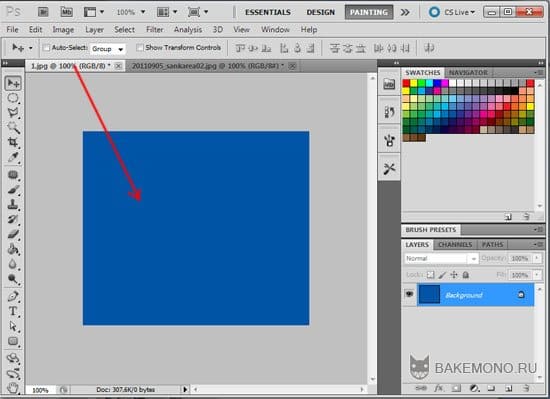
Отпускаем клавишу мыши, и картинка появляется на нашем документе

Способ 2
Переходим на ту картинку, которую нужно переместить. Выбираем инструмент Move (Движение) и зажимаем верхушку картинки (там, где пишется название) левой кнопкой мыши и оттягиваем его вниз (окно станет прозрачным).
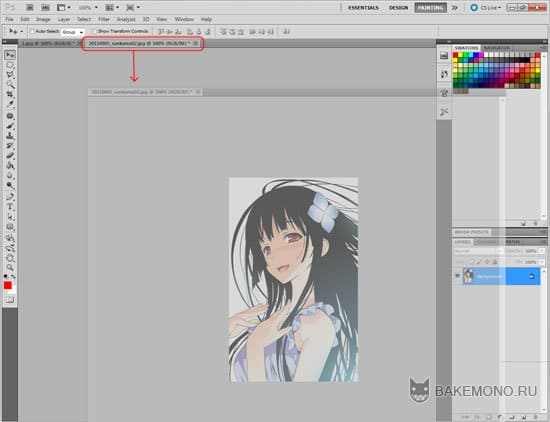
Отпускаем кнопку мыши. Получаем отсоединенное окно с картинкой.

Теперь мышкой зажимаем картинку и перетягиваем ее на нужный файл

Чтобы установить новый шрифт, необходимо скопировать файл шрифта и вставить в папку Пуск / Панель управления/ Шрифты.


