В этом уроке я расскажу, как в программе фотошоп обводить эскиз с помощью Pen Tool.
Сканируем наш эскиз, в данном случае у нас это Макона, и переносим в Photoshop.
Делаем эскиз более контрастным, для того, что бы удобней было обводить.
Открываем в нижней панели вкладку Hue/Saturation и настраиваем цвет, также не забываем включить Colorize.
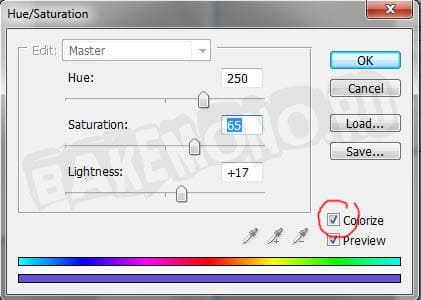
После соединяем слои (Ctrl+E) и подписываем его «Эскиз». Сверху слоя «Эскиз» создаем новый слой и называем его «Контур».
Теперь выбираем инструмент Pen Tool (анг. клавиша-P) и выставляем параметр Paths в верхнем меню.
Проводим путь следуя линиям нашего эскиза.
Если путь немного не соответствует эскизу (как у меня на примере, между ушками Маконы) его можно исправить с помощью инструмента Direct Selection Tool, двигая стрелки узла.

После того как мы настроили путь нашего будущего контура, его стоит прорисовать. Выбираем жесткую кисть (четкий контур) (В) и выставляем размер кисти от 2px до 4px и проверяем, чтобы параметр Hardness стоял на 100%. Затем выбираем цвет контура – я выбрала черный.
В правой нижней панели выбираем вкладку Paths и нажимаем на Stroke path with brush. После того как линия прорисовалась по указанному пути мы убираем путь, щелкнув мышкой по пустому полю где у меня нарисована галочка.
У нас получилась вот такая часть обводки. Совет: делайте больше узлов, будет легче исправлять линию (для этой линии я сделала 4 узла).
Таким же способом обводим остальные части контура кроме окружностей.
Совет: при обводке можно менять размер кисти. Например: туловище и ноги у меня обведены кистью 4px, а ушки и хвостик 2px.
Приступаем к обводке окружностей, для этого нам понадобиться инструмент Ellipse Tool(U) с параметром Paths в верхнем меню.
Создаем окружность, примерно такую кок у нас на эскизе и помощью уже известного нам инструмента Direct Selection Tool корректируем путь, передвигая узлы и меняя направление стрелочки.
Также как и обводя путь контура, мы обводим окружность. В правой нижней панели выбираем вкладку Paths и нажимаем на второй нижний кружок.
Однако путь окружности мы не убираем (она нам еще пригодиться). Так как у нас 2 одинаковые щечки, можно перетащить окружность на вторую щечку. Для этого выбираем корректирующий инструмент Direct Selection Tool и выделяем всю окружность, чтобы все узлы стали активными (как на примере, узлы стали полностью серами, а не прозрачными). Затем перетягиваем на нужное место и на вкладке Paths и нажимаем на второй нижний кружок.
Таким же методом обводим все окружности.
После того как все элементы эскиза обведены, слой «Эскиз» можно удалить, а на его месте создать новый слой «Фон» и залить его любым цветом (я залила белым).
После можно усложнить контур, стирая его инструментом Eraser Tool(E) так, чтобы появились тонкие и жирные линии. При использовании Stroke Path весь путь проводиться линией одной толщины, но для наброска это не подойдет, особенно если вы будете делать что-то более сложное, чем представленный пример.
На этом я заканчиваю первую часть урока. В следующей части урока по photoshop я расскажу, как разукрасить Макону с помощью инструментов Pen Tool и Lasso Tool.


