В этом уроке мы не просто рассмотрим как нарисовать красивый арт по аниме «Durarara!!», но и научимся создавать эффектный задний слой с помощью программы Paint tool SAI и текстур.
ШАГ 1. Создание эскиза.
Для начала четко представьте, что вы хотите нарисовать, а затем быстро набросайте эскиз, для того что бы ни упустить идею.
Я обычно использую более толстые линии, когда я делаю первоначальный эскиз. Позы в таком эскизе получаются наиболее пропорциональней, а для окончательного контура рисунка они будут отличными направляющими.

ШАГ 2. Создание контура.
Далее займемся контуром. В Paint tool SAI есть отличная возможность создавать новые слои, что позволит выбирать разные настройки для разных слоев. Поэтому мы используем эту возможность и наш контур создаем на новом слое с настройками normal. Контур старайтесь создавать с более тонкими линиями, чем были на эскизе.
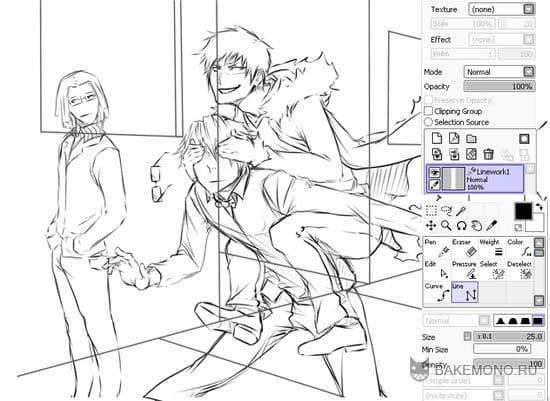
ШАГ 3. Очистка контура.
Я обычно делаю контур персонажей с помощью инструмента Аэрограф. Однако вы можете создавать контур, используя перо или кисть.
Мой контур обычно, грязный и обрывистый. Из-за этого покраска в дальнейшем немного усложняется. Если вы хотите облегчить себе работу, то при выполнении вашего контура, закройте все пробелы в линиях контура, и вы сможете использовать инструмент выделения для заливки цветом.
Во время этого шага вы сможете добавить детали вашему наброску, а так же исправить ошибки. Для хорошего результата линии контура должны быть достаточно тонкими. Толстые линии в основном используются для наброска.

ШАГ 4. Базовая покраска.
Первый шаг покраски это добавление основных тонов. Я делаю все это вручную, и поэтому это занимает очень много времени.
Я рекомендую взять в привычку создания аккуратного контура, так как потом вы сможете использовать инструмент выделения для заливки цветом, это сэкономит много времени и устранит ненужные хлопоты.
При выборе цветов для базовой покраски, останавливайтесь на среднем тоне, что бы была возможность добавить светлые или темные тона того же цвета.

ШАГ 5. Добавление теней.
При добавлении теней вы можете сделать границу перехода жесткой или мягкой.
Например, я смешиваю тень и основной цвет при помощи инструмента Water. Использование в умеренных количествах дает плавный мягкий переход. Однако могут быть смешаны только те места, где на них падает небольшое количество света или поверхность гладкая или округлая.
В то время как области с высокой контрастностью должны оставаться с четким переходом.
Для выбора более темного тона можно использовать тот же цвет на новом слое с настройками multiply (умножение) или просто использовать более темный тон, взятый из палитры на ваше усмотрение.

ШАГ 6. Добавление текстур.
Для первого этапа добавления текстур важно сохранить разделение вашего арта на слои. А затем добавить различные текстуры в разные области. У меня стены и бетонная дорога сделаны из двух различных текстур.
Главные герои должны оставаться поверх всех текстур, чтобы избежать наложения при дальнейшем слитии в background.
На этой стадии я использую текстуры любого цвета, преобразовывая их в черно-белый цвет. Это способствует упрощению окраски на более поздних стадиях. Тип слоя может быть как multiply или overlay (умножение или наложение), просто используйте тот, который выглядит лучше всего.
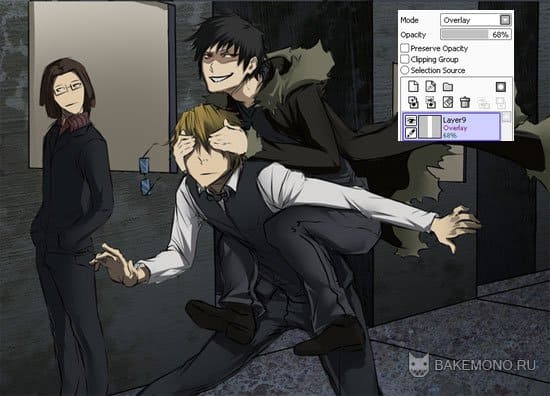
ШАГ 7. Добавление текстур в перспективе.
Открываем необходимую текстуру в программе Paint tool SAI. Выделяем ее с помощью прямоугольного выделения по всему периметру или же нажимаем кнопки Ctrl+A (выделить все).
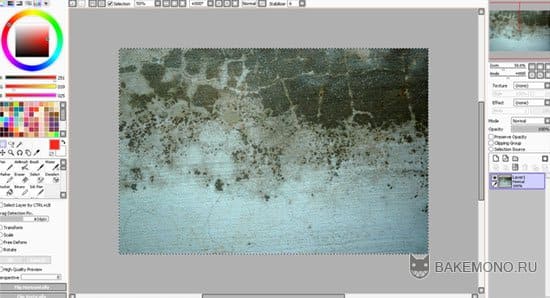
Теперь поставим нашу текстуру в нужную для нашего арта перспективу. Для этого необходимо включить функцию «свободно» и изменить перспективу, перетаскивая угловые узлы с помощью мышки. По окончанию нажимаем кнопку OK.
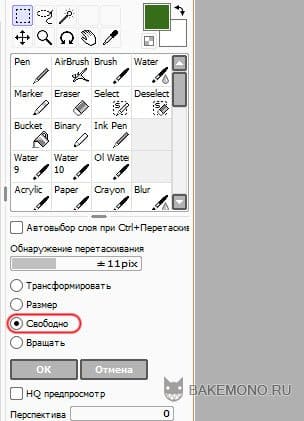
Теперь не снимая выделения копируем текстуру (Ctrl+C) и вставляем на наш арт (Ctrl+V).
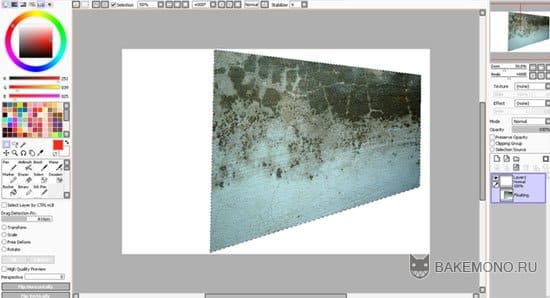
ШАГ 8. Корректировка цвета
После проделанных всех действий с текстурами мы соединяем все слои и сохраняем файл в формате PNG. Это необходимо если вы планируете в дальнейшем распечатать свою работу.
После того как мы объединили слои изображения, создаем поверх него слой и устанавливаем его в нужной непрозрачности и изменяем стиль слоя на Overlay. Затем корректируем изображение необходимыми цветами. Например, я залил слой синим цветом, и добавил розового цвета на светлые районы и на цвет кожи.

В принципе можно было бы уже остановиться на прошлом шаге, однако я люблю повозиться со своими работами, пока они не станут выглядеть достаточно хорошо.
Я добавил еще одну текстуру поверх всех слоев. На этот раз я оставил ее в своем ??первоначальном цвете, который был голубоватым.
Также на этом шаге можно усложнить некоторые моменты. Для этого необходимо создать новый слой с прозрачностью 35% и настройками слоя Overlay. А затем, используя легкие нейтральные цвета добавить нужные детали.
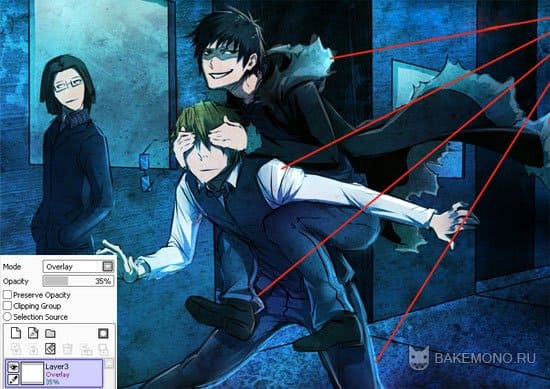
Создавая свои арты, я люблю, чтобы они были ярким и блестящими.
Этот эффект можно получить с помощью настройки слоя Luminosity.Но будьте осторожны! Используйте его в умеренных количествах, так как избыток такого эффекта может испортить изображение, потеряв баланс света во всей работе.
Старайтесь выделять этим эффектом только края, которые находятся в контакте непосредственно с установленным источником света.
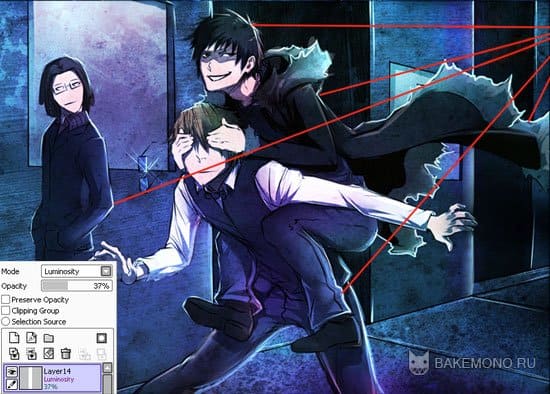
Для баланса двух основных цветов, я добавил еще один слой с прозрачностью 48% и настройками слоя Overlay, а затем залил его розовым цветом.
В низ работы я добавил оригинальное название этого аниме?????!!
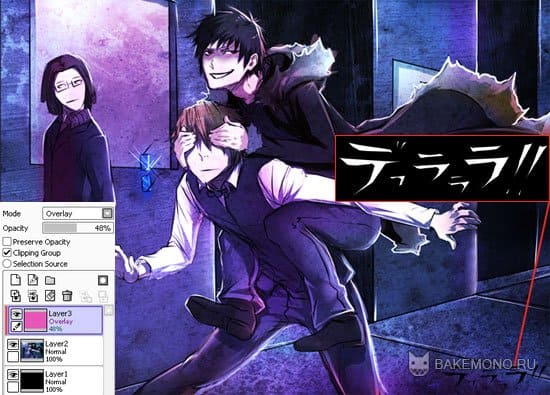
Так будет выглядеть работа в конечном результате. Надеюсь, вам будет полезным этот урок!

Автор урока: moni158


