В этом уроке по фотошопу мы рассмотрим, как сделать оригинальные и красивые обои для рабочего стола.
Шаг 1.
И так для начала нам нужно создать новый документ с точным размером вашего монитора. Открываем программу Photoshop.
Теперь нажимаем кнопку на клавиатуре Print Screen (в верхней правой части клавиатуры, рядом с клавишой F12).
Создаем в программе Photoshop новый документ, нажав на клавиши Ctrl+N. Благодаря кнопке Print Screen у вас в параметрах нового документа уже будет стоять размер вашего монитора.
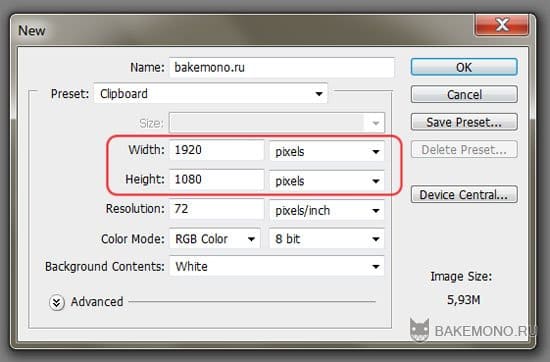
Шаг 2.
Теперь нам необходимо сделать черную рамку сверху и с низу нашей обоины.
Создаем новый слой и выбираем инструмент прямоугольное выделение и в верхней панели настроек выбираем кнопку добавления выделения.
Теперь делаем две полосы выделения по всей ширине документа.
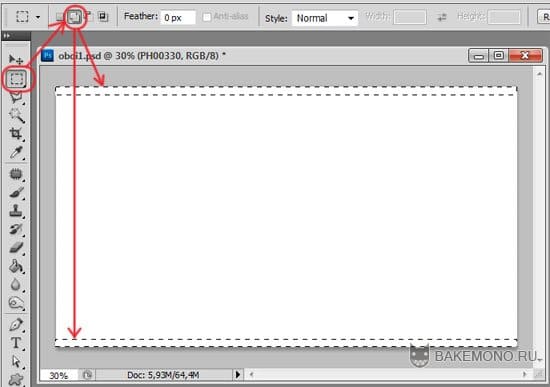
Теперь зальем наши полосы черным.
Выставляем в палитре черный цвет и выбираем инструмент заливка. Потом клацаем по выделению. После того как зальется две полосы снимаем выделение с помощью клавиш Ctrl+D.
И так наша рамка готова. Теперь создавая все следующие слои, они должны быть под слоем с рамкой.
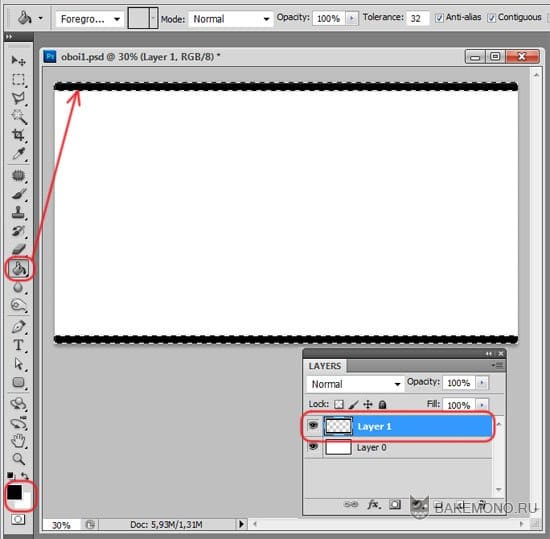
Шаг 3.
Теперь займемся созданием заднего фона с помощью нескольких текстур. Для того что бы добиться более интересного эффекта, я всегда использую несколько текстур накладывая их друг на друга с разными параметрами.
Первая текстура, которая нам понадобиться это текстура старой бумаги.
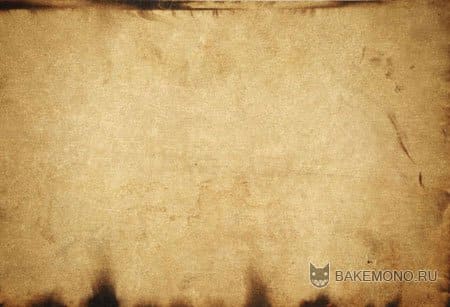
Переносим текстуру на документ и растягиваем ее по всему периметру с помощью трансформации (Ctrl+T).
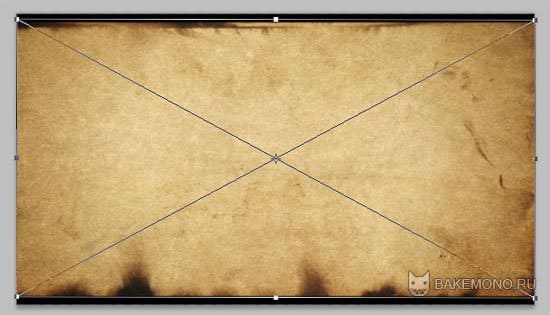
Теперь нам нужна текстура бумаги с затемнением по краям.
Также переносим ее на документ и растягиваем по всему периметру с помощью трансформации (Ctrl+T). Затем в параметрах смешивания слоев выставляем Soft Light (мягкий свет).
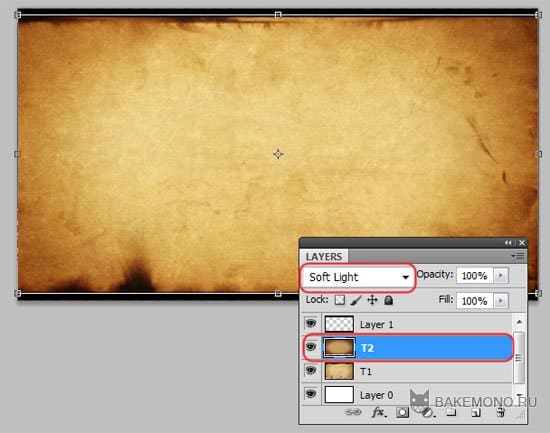
Далее нам понадобятся царапины. Открываем необходимую текстуру и переносим ее на наш документ.

Растягиваем ее для достижения необходимого эффекта (так как левый край сильно затемнен, уберем его за пределы документа). После ставим режим смешивания слоев на Screen (осветление)
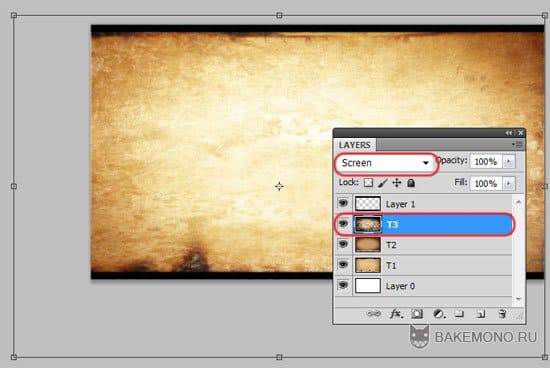
Шаг 4.
Теперь добавим исходящие лучи из центра.
Выбираем инструмент Custom Shape Tool (Рисование различных фигур из набора). В верхней панели выбираем параметр Paths / Пути (2 кнопка). Затем открываем выпадающий список фигур и вызываем вкладку настроек (нажимаем на треугольник в верхнем правом углу, обведен синим), а затем выбираем вкладку All (все). После этого откроются все фигуры, которые есть в программе фотошоп.
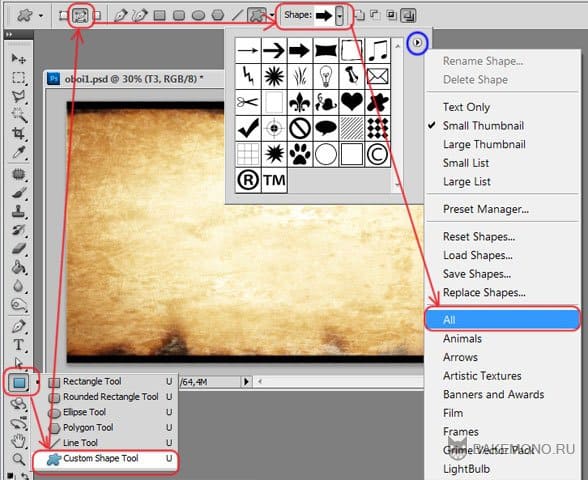
Теперь выбираем фигуру, указанную на скрине (окружность с исходящими из центра лучами) и удерживая клавишу Shift создаем фигуру, так что бы лучи исходили из центра нашего документа, а конец лучей заканчивался за пределами документа.
Если вы сделали фигуру, но она стоит не по центру или лучи не доходят до края, тогда нажмите Ctrl+T (трансформацию) и увеличьте, передвиньте, так как вам необходимо.
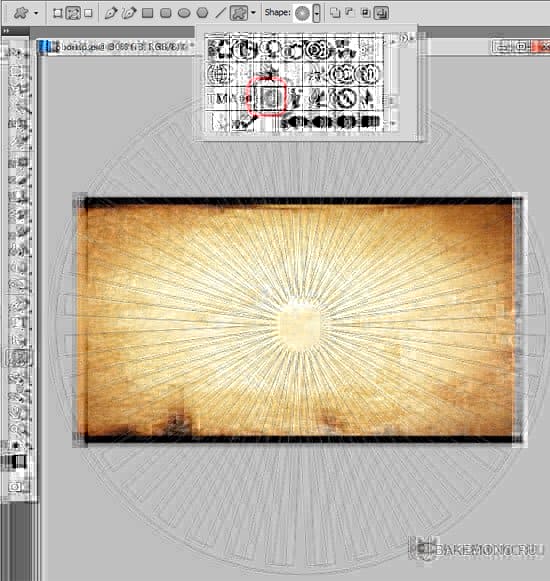
Теперь создаем новый слой и выставляем в палитре цветов черный цвет (D). Переходим на вкладку ПУТЬ (PATHS), рядом с вкладкой СЛОЯ / КАНАЛЫ (LAYERS / CHANNELS) и нажимаем в нижней панели на черную окружность (первая кнопка).
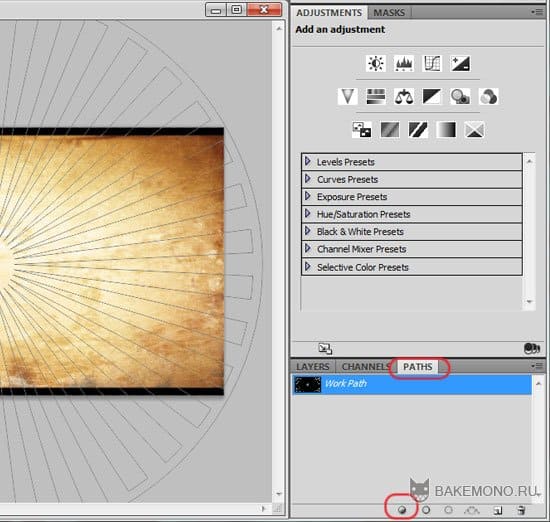
Фигура зальется в черный цвет. После убираем путь фигуры, щелкнув мышкой по пустому полю, где у меня нарисована галочка.
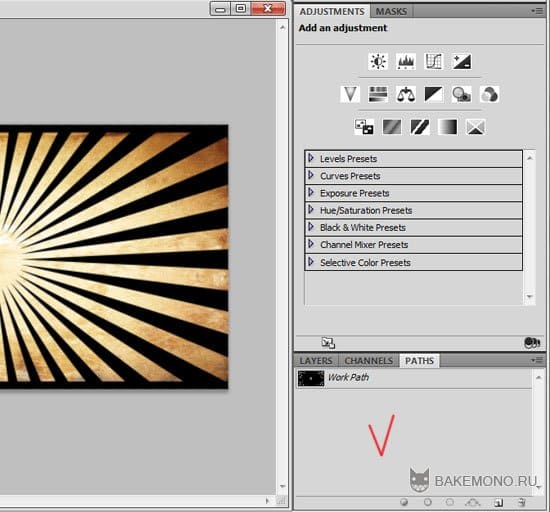
Теперь возвращаемся на панель СЛОЯ / LAYERS и выставляем для слоя с черными лучами параметр смешивания слоев Soft Light (мягкий свет).
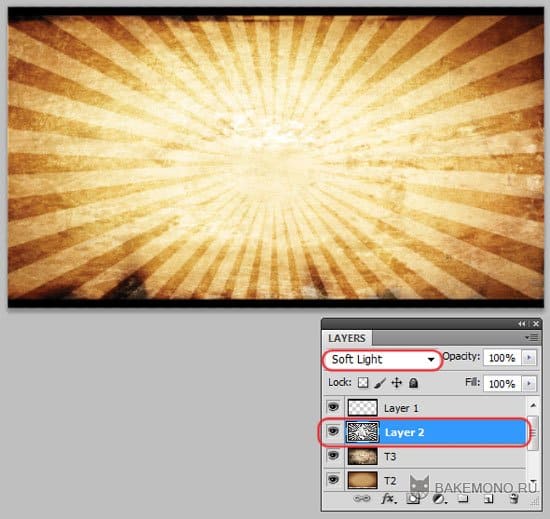
Теперь я сделаю наш фон не таким ярким.
С помощью нижней панели быстрого вызова включаем настройку для слоя Hue / Saturation (цветовой тон / насыщенность) и выставляем настройки как на скрине.
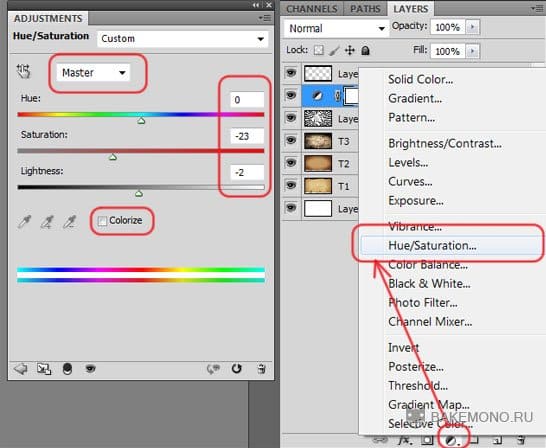
У нас получится следующий результат:

Шаг 5.
Создаем новый слой. Выбираем инструмент Brush Tool (Кисть) в форме клякс, черного цвета и рисуем кистями в углах обоины капли.
Скачать кисти клякс можно тут.
После для слоя с кляксами выставляем параметр смешивания слоев Soft Light (мягкий свет).
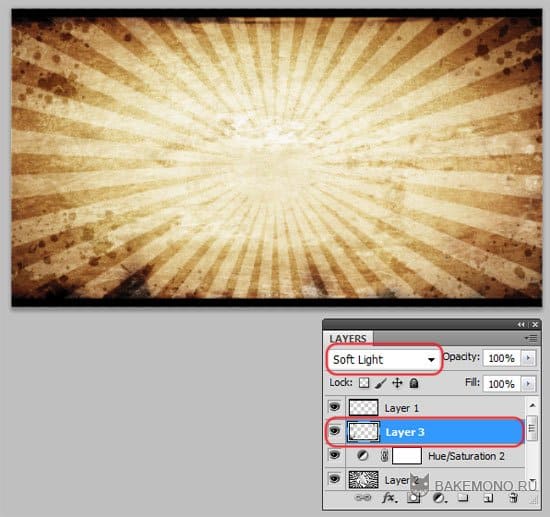
Шаг 6.
Теперь выбираем любого персонажа теплых тонов без заднего фона. Открываем его в фотошопе и перетягиваем в центр нашей обоины.
Скрап-Наборы персонажей без заднего фона можно скачать тут, или вырезать самим.

Шаг. 6
Теперь украсим и усложним нашу обоину разными цветочными кистями, которые можно скачать тут.
Создаем новый слой под слоем с персонажем. Выбираем цветочную кисть белого цвета и рисуем узор по центру.

Опять создаем новый слой под слоем с персонажем. Выбираем цветочную кисть черного цвета и рисуем узор по центру.

Теперь создаем новый слой поверх слоя с персонажем. Выбираем цветочную кисть черного цвета и немного добавляем цветов, перекрывая часть персонажа.
Это добавит эффект законченного результата и будет видно что все создавалось для этого персонажа.

Шаг 7.
Однако если персонаж состоит в основном из холодных оттенков, то такой фон не подойдет. Поэтому ниже я расскажу, как с легкостью изменить цвета фона.
Например, для обоины я хочу использовать арт Хацунэ Мику. Поэтому я сделаю наш задний фон синих оттенков.

Удаляем все промежуточные слоя до слоя с кляксами.

У нас остаются слоя:
T1, T2, T3 – три текстуры
Layer2 – слой с лучами
Layer3 – слой с кляксами
Layer1 – слой с черными полосами
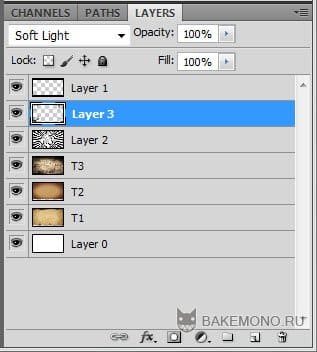
Очистив персонажа от заднего фона переносим его в центр обоины. Как видите Мику совсем не подходит для заднего фона…

Теперь опускаемся на слой с лучами (Layer2) и с помощью нижней панели быстрого вызова включаем настройку для слоя Hue / Saturation (цветовой тон / насыщенность) и выставляем настройки как на скрине.
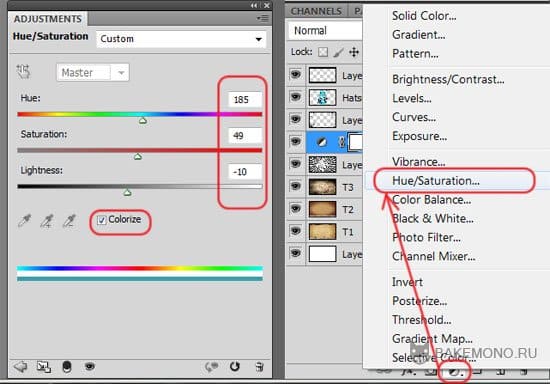
Получаем следующий результат:

Теперь смотрится довольно таки не плохо! Однако все же чего то не хватает… Так как сама Мику очень яркая, фон смотрится блекло. Всегда обращайте внимание на яркость фона и персонажа и старайтесь привести все к одной тональности!
Для того что бы добавить яркости заднему фону мы опускаемся на нижнюю панель быстрого вызова включаем настройку для слоя Brightness / Contrast (яркость / контрастность) и выставляем настройки как на скрине.
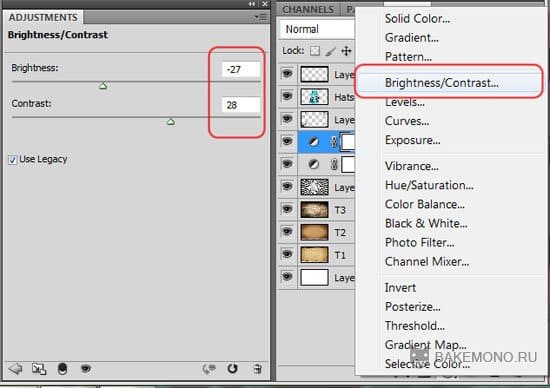
Получаем:

Шаг 8.
Теперь приступим украшать! Возьмем текстуру большой кляксы и перетянем ее под слой с Мику.

Для слоя с кляксой выставляем параметры смешивания слоев Linear Burn (линейный затемнитель).
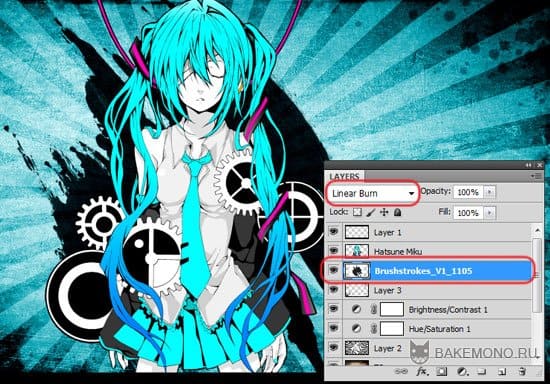
После берем любые техно кисти черного и белого цвета и добавляем под слоем с Мику и поверх.
Вообще для украшения центрового персонажа вы можете использовать любые кисти, пусть то стекающие кляксы, техно кисти, цветы, орнаменты, разные окружности и др.
Однако используя кисти разных стилей для одной обоины, не берите больше чем 2 стиля, ибо будет выглядеть наляписто и безвкусно!

Теперь добавляем черный текст и наша работа готова!



