В этом уроке мы рассмотрим, как легко можно создать красивую и необычную текстуру, которую потом можно использовать для создания, обой на рабочий стол, юзербаров, электронных открыток и многого другого.
А самое интересное в такой текстуре так это то, что каждый созданный абстрактный фон не будет похож на предыдущий, и будет выглядеть необычно и красиво.
Итак приступим к созданию…
Шаг 1
Создаем новый документ размером 500х500.
При создании такой текстуры важно, что бы размер сторон был равен.
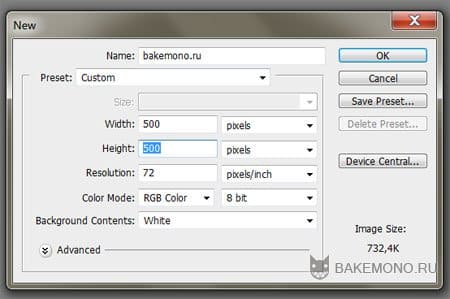
Шаг 2
Выбираем инструмент Gradient Tool (Градиент).
Теперь настроем его перед использованием:
– выставляем в палитре черный и белый цвет
– выбираем линейную заливку (также можно поэкспериментировать и с другими настройками: заливка по радиусу, угловая и др.)
– в верхней панели выставляем режим Difference (разница).
Закончив с настройками, зальем наш холст этим градиентом. Повторять заливку необходимо несколько раз в разных частях холста (чем больше будет залит холст, тем гуще будет рисунок).
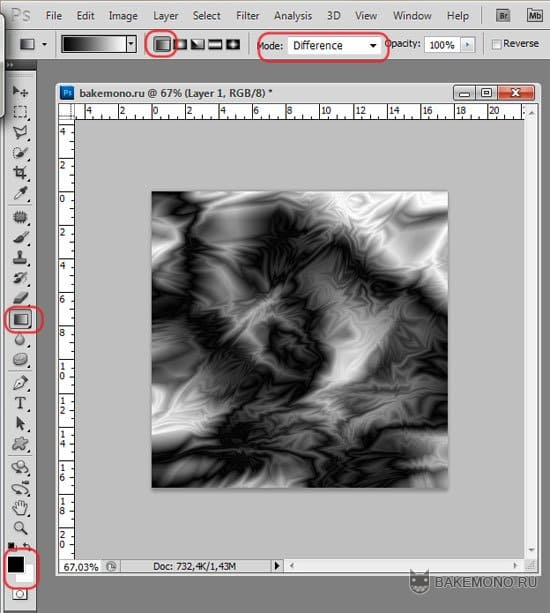
Шаг 3
Создаем дубликат слоя, с заливкой нажав клавиши Ctrl+J. Теперь перевернем горизонтально наш дубликат, для этого заходим в меню Edit> Transform> Flip Horizontal (Редактирование/Трансформирование/Отразить по горизонтали). После изменяем режим слоя на Lighten (замена светлым).
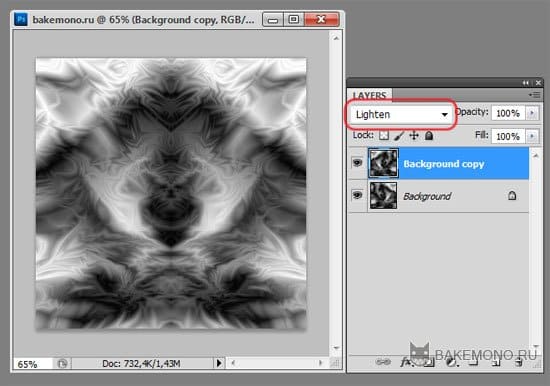
Шаг 4
Соединяем два слоя в один, нажав клавиши Ctrl+E. После опять создаем дубликат слоя Ctrl+J. Теперь перевернем дублированный слой вертикально , для этого заходим в меню Edit> Transform> Flip Vertical (Редактирование/Трансформирование/Отразить по вертикали). После изменяем режим слоя на Lighten (замена светлым).
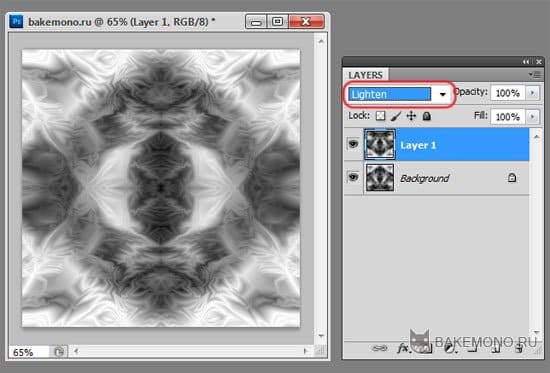
Шаг 5
Опять сливаем слоя (Ctrl + E) и дублируем скопированный слой (Ctrl+J). Теперь поворачиваем его на 90° Edit> Transform> Rotate 90 CW (Редактирование/Трансформирование/Поворот на 90 по часовой), меняем режим слоя на Lighten (замена светлым).
И получаем такой результат:

Шаг 6
Теперь добавим цвета нашей текстуре.
Создаем новый слой (Ctrl+Shift+N). Выбираем инструмент Gradient Tool (Градиент). Для градиента выбираем любые цвета (я выбрала белый – салатовый – зеленый), а также в верхней панели выставляем заливку по радиусу. Теперь из центра текстуры до края протягиваем градиент. После выставляем для слоя параметры Linear Burn (Линейный затемнитель).
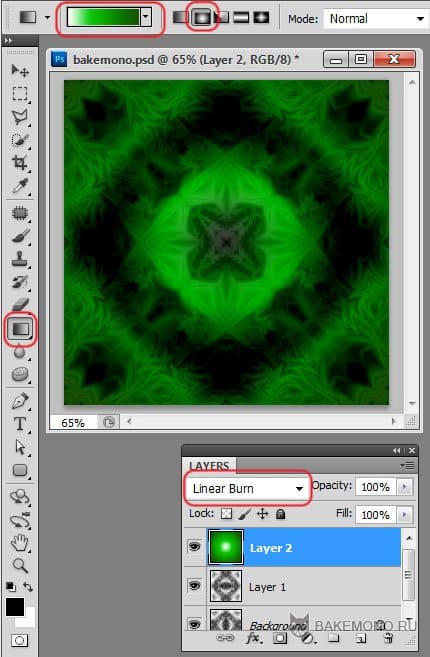
У нас получилась вот такая текстура

Так же можно поэкспериментировать с цветами и разными параметрами наложения слоя.
Несколько примеров:



После создания текстуры можно будет ее использовать для оформления картинки, обоев и многого другого.



