В этом уроке мы рассмотрим как создавать красивый эффект меняя цвета в картинки.
Для начала берем любую картинку и открываем ее в программе фотошоп
Скачать картинку, которую я использовала:

Создаем 2 дубликата (Ctrl+J).
Переименовываем их «1», «2», «3».
Для слоя «2» выставляем настройки слоя Soft Light (Мягкий Свет).
Для слоя «3» выставляем настройки слоя Screen (Oосветление). А также выставляем прозрачность слоя 60%.
Далее идем в Layer > New Adjustment Layer > Color Balance (Слои / Новый Корректирующий Слой/ Цветовой Баланс) и выставляем параметры Shadows: -40, -10, +15.
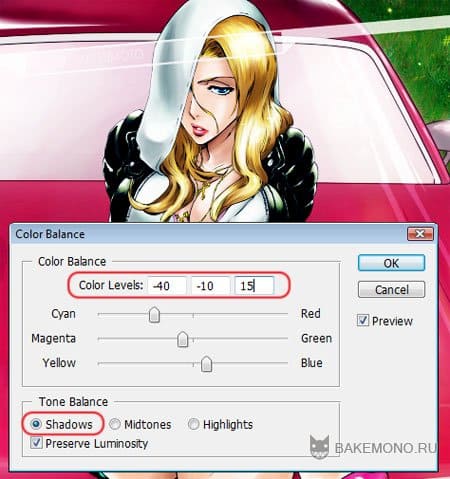
Опять заходим Color Balance (Цветовой Баланс) и выставляем параметры Midtones : -55, -15, +50.
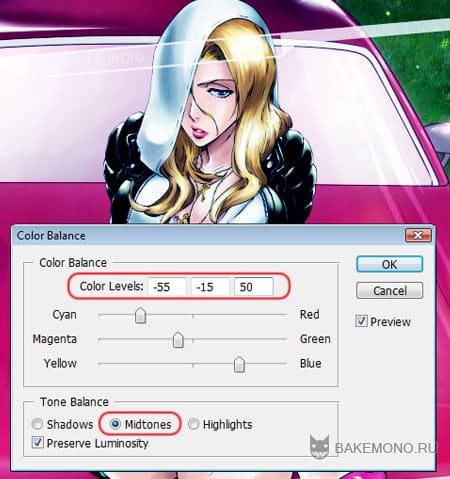
И последний раз заходим Color Balance (Цветовой Баланс ) и выставляем параметры Highlights: -10, -10, -50.
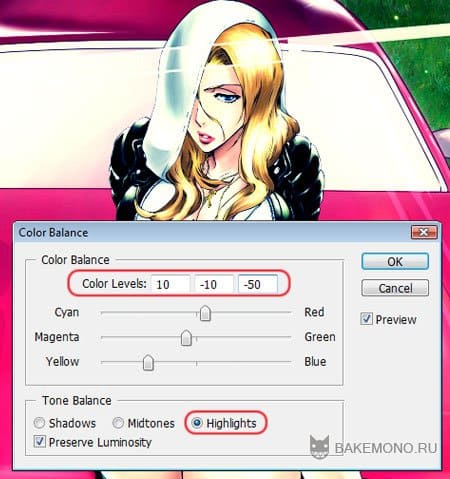
Создаем новый слой (должен стоять на самом верхнем уровне слоев). Выставляем для него режим смешивания — Exclusion (исключение).
Выбираем инструмент Paint Bucket Tool (G) и заливаем слой цветом #031e4a.
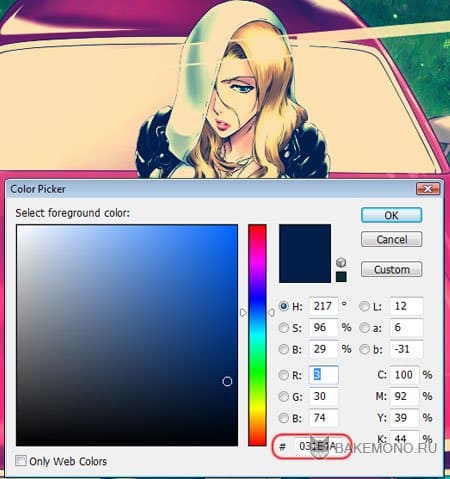
У нас получиться вот такой красивый эффект!

Можно немного поэкспериментировать и усложнить картинку.
Как делать такую картинку показано в уроке – Оригинальное оформление картинки

Или сделать оригинальную аватарку.


