В этом я покажу, как сделать из обычной картинки анимацию закрывающегося глаза в ImageReady.
Для этого урока я использовала картинку сакуры, которую можно скачать тут. Но вы можете использовать любую.
Открываем Сакуру в Photoshop и создаем дубликат (Ctrl+J). Теперь оставаясь на дубликате нам необходимо перенести верхнее веко глаз на другой слой.
Увеличиваем картинку примерно на 400-600% (в зависимости от разрешения вашей картинки). Выбираем инструмент Polygonal Lasso Tool (L), в настройках выставляем Add to selection и выделяем сначала одно веко, а потом второе. Переносим наши веки на новый слой, нажав Ctrl+J, и называем слой «веки вверх».
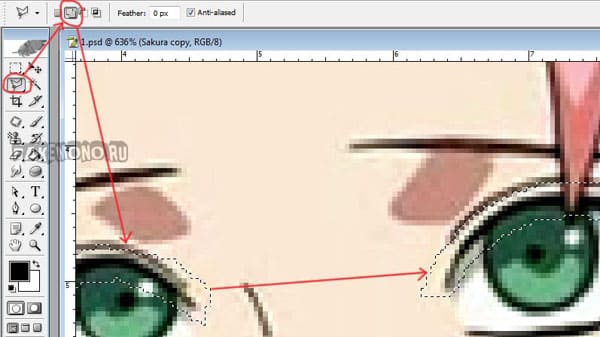
Отключаем слой «веки вверх» и переходим на слой «Sakura copy». Здесь нам нужно закрасить глаза.
С помощью инструмента Eyedropper Tool (I) кликнем по цвету кожи. Теперь берем Brush Tool (B) и закрашиваем глаза.
Возвращаемся на слой «веки вверх» и аккуратно удаляем все ненужное так, чтобы остались только ресницы. На правую ресницу заходят волосы, их мы закрашиваем черным цветом. Теперь опустим их немного вниз, создавая эффект закрытых глаз.
Теперь соединим слой слой «Sakura copy» и «веки вверх». Оставаясь на слое «веки вверх» нажимаем Ctrl+E. У нас получается 2 слоя: нижний слой с открытыми глазами, а верхний с закрытыми. Теперь нажимаем кнопку в нижней части панели инструментов и переносим наше творение в ImageReady (Shift+Ctrl+M).
В нижней панели создаем 3 кадра, для этого нажимаем на кнопку нового слоя 2 раза. Устанавливаем время для каждого кадра (под каждой из картинок). Для первого кадра – 2sec,
Для второго – 0,5 sec, для третьего – 2sec.
Для 1 и 3 кадра отключаем слой «Sakura copy».
Для 2 кадра отключаем слой «Sakura».
Теперь осталось только правильно сохранить! Заходим File/Save Optimized As…(Ctrl+Shift+Alt+S). Затем указываем путь, куда хотим сохранить.
Подробней об этом тут
Вот и все!!! Экспериментируйте! Делайте разные глазки!


