В этом уроке мы рассмотрим, как сделать оригинальное оформление любой картинке.
Все элементы, которые я использовала можно скачать тут:
Открываем картинку.
Дублируем нашу картинку (Ctr+J), а затем создаем новый слой.
Выбираем инструмент Paint Bucket (Заливка). В параметрах выставляем Pattern (Узор) и заливаем новый слой узором из белых окружностей размером 9 px или больше (в зависимости от размера картинки).
Узор, который я использовала можно скачать в архиве вначале урока (название Pattern).

Теперь сливаем слои Layer2 и Layer1 (Ctrl+E). А затем выставляем для слоя Layer1 параметр слоя Soft Light ( мягкий свет).
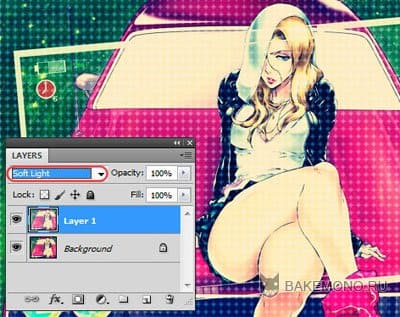
Включаем маску (в нижней панели слоев).
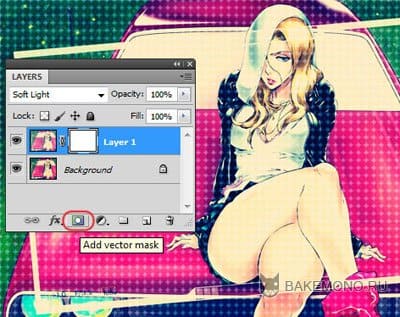
А затем черной неровной кистью хаотично стираем по фигуре белые окружности.
Можно использовать кисти грандж.

Теперь открываем картинку с бликом и переносим на нашу картинку.
Нам понадобиться небольшая часть (указано красным квадратом).
Картинку можно скачать в архиве вначале урока (название C-BG04).
Выставляем для слоя с бликом параметр слоя Overlay (перекрытие).

Теперь открываем текстуру газеты и переносим на нашу картинку.
Текстуру можно скачать в архиве вначале урока (название Texture_Newspaper).
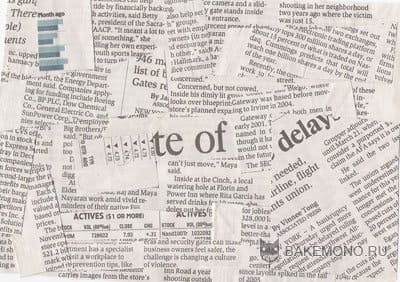
Выставляем для слоя с газетой параметр слоя Exclusion (исключение) и Opacity (прозрачность) 60%.
А затем резинкой хаотично стираем по фигуре текстуру картинки.

Дальше нам понадобятся любые декоративные элементы. Я выбрала такие, но вы можете использовать и другие.
Элементы можно скачать в архиве вначале урока (название witty_swirls).
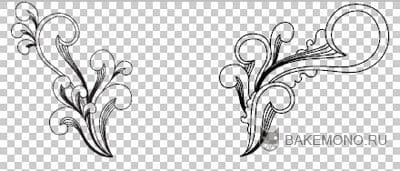
Размещаем элементы на картинке и ставим параметр слоя Overlay (перекрытие).

Создаем новый слой с параметрами Soft Light (мягкий свет) и белыми кистями рисуем стрелки (кисти можно скачать тут)

Опять создаем новый слой и дорисовываем кисточкой черного цвета (использованная кисть в том же архиве что и предыдущая).

Теперь зажав Ctrl, клацаем по маске слоя Layer1 (у вас выделится картинка).

Заходим в Image > Adjustment > Gradient Map (Изображение > коррекция > карта градиента). Выставляем черно белую растяжку. И немного передвигаем нижний ползунок, что бы сделать картинку темнее.
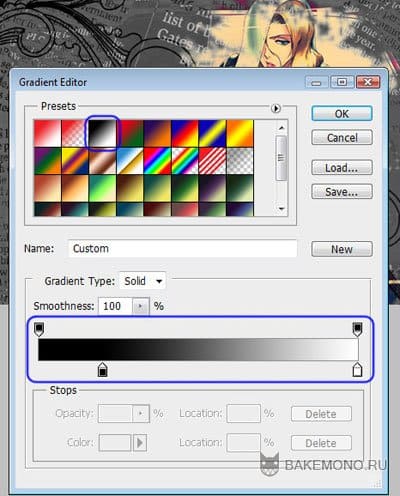
На новом слое добавляем рамку.



