На сегодняшнее время многие зарегистрированы в разных соц.сетях и естественно, что каждый хочет выделиться и сделать на своей страничке что-то необычное. Заумные и сложные аватары заполонили многие ресурсы и их уже недостаточно для яркого предъявления.
Именно поэтому я решила сделать урок по Photoshop и поделиться с вами как можно изменить оформление на странице в facebook.
Для примера я покажу вам как я сделала страничку для Bakemono
Главная фишка такого оформления – это связь шапки и аватара, где они взаимодействуют вместе и в то же время могут быть и по отдельности. Для вдохновения могу показать вам несколько оригинальных идей, которые возможно помогут вам придумать что-то свое.
И так приступим
Откройте программу фотошоп (я работаю CS5, но думаю и более ранние версии подойдут).
Теперь скачайте файл Шаблон для страниц и откройте его в фотошопе. Вы увидите такую заготовку:
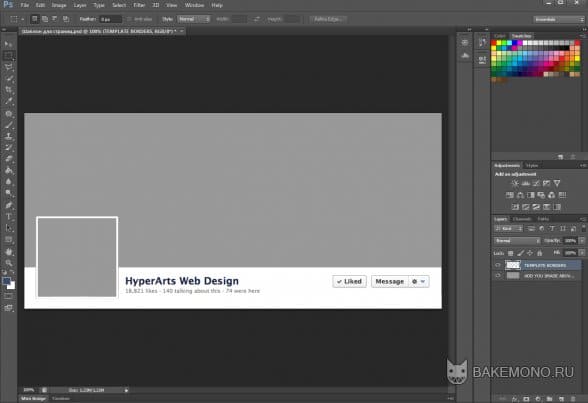
Первый слой полностью залит серым цветом и называется ADD YOU IMAGE ABOVE THIS LAYER, что дословно означает добавьте поверх слоя свое изображение.
Второй слой – это границы шапки и аватара. Называется он TEMPLATE BORDERS (шаблон границ). Этот слой поможет нам правильно разместить задний слой, что бы он идеально сочетался с аватаром. Теперь я начну расставлять важные элементы. В данном случае это персонаж Бакемон и его друг/игрушка рыжая кото-голова.
В вашем же случае это может быть либо ваша фотография, либо картинка любимого героя.

Поместив персонажа на шаблон, я заметила, что кото-голова слишком мала и не помещается в зону аватара (а ведь я хотела, чтобы она была именно там!)
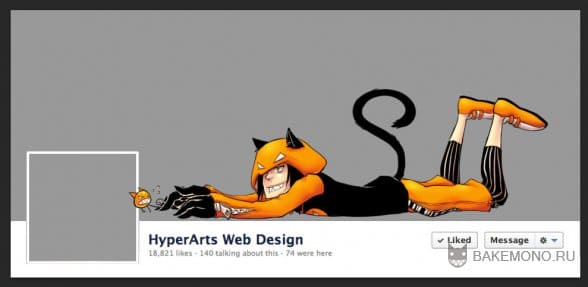
Поэтому я ее удаляю со слоя
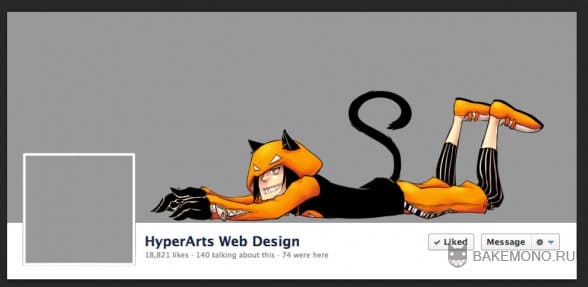
И перерисовываю в более крупном виде.
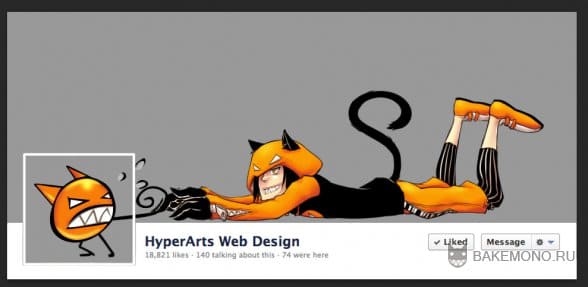
Помните, что все наши созданные слоя должны находиться между двумя начальными слоями.
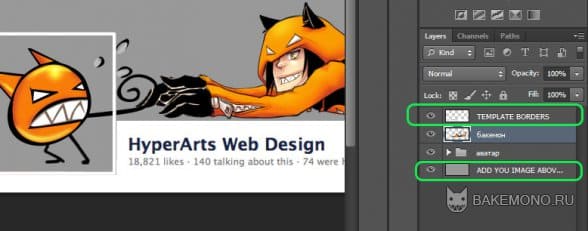
Теперь поработаем над фоном.
Я решила сделать задний план летним (Все-таки лето!).
Для своего фона я возьму вот такую вот картинку. К сожалению, я не знаю автора…

Мне нужен песок и немного правой части картинки.
Переносим ее на задний план и удаляем резинкой все лишнее.
Фон у аватара закрашиваем таким же желтым, как и песок (что бы повторить цвет, возьмите его инструментом пипетка.)
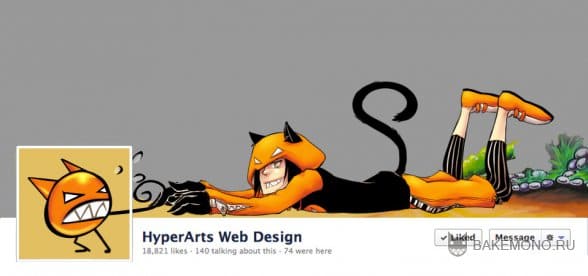
Теперь с помощью других уже вырезанных элементов заполняем задний слой. Я нашла летний нарисованный скрап набор и использовала его.
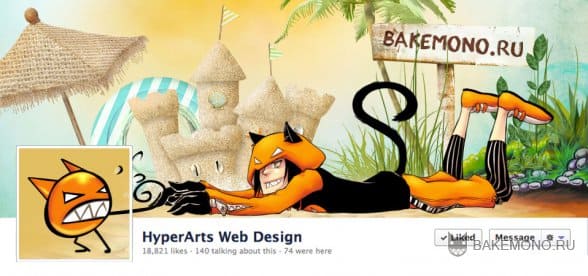
В принципе у нас практически все готово. Теперь нужно правильно сохранить задний фон и аватар, а потом залить его на facebook.
Увеличиваем картинку на 450 – 600%. Берем инструмент обрезания Crop Tool/ Кадрирование (клавиша С) и обрезаем по контуру аватар не заходя на белые поля.
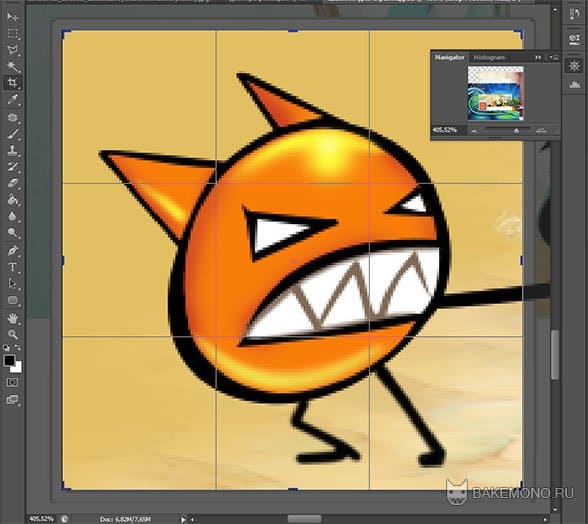
После обрезания проверьте размер картинки Image > Image Size (Изображение > Размер изображения. Размер изображения должен быть 180 на 180 пикселей. Если у вас не так в и в истории отмените последнее действие и попробуйте обрезать аватар заново.
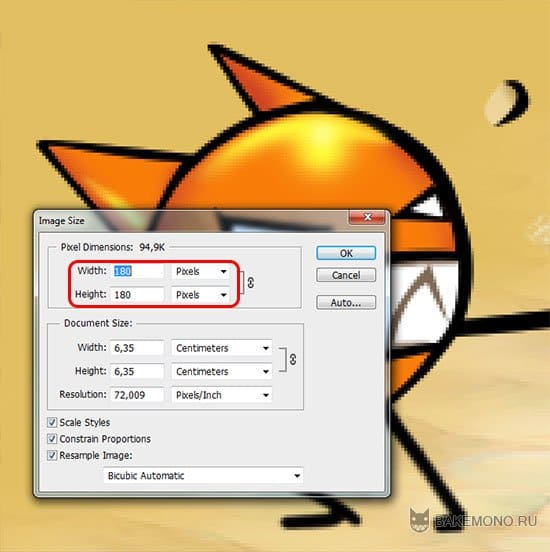
После того как вы правильно обрежете аватар, сохраните его. Для этого зайдите в Файл/Сохранить для Web (File/Save for Web). После нажатия кнопки появится окно с параметрами, не забудьте там поставить расширение файла на jpg.
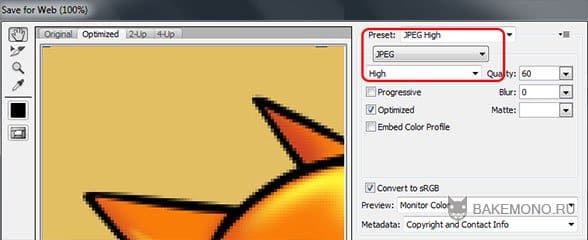
Теперь открываем историю и возвращаем все до того как начали обрезать.
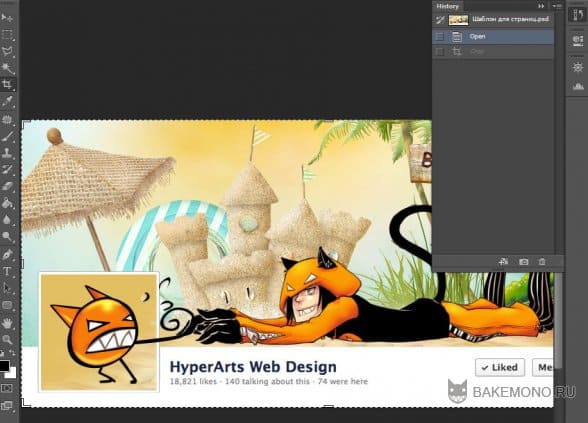
Опять выбираем инструмент обрезания Crop Tool/ Кадрирование (клавиша С) и обрезаем задний фон.
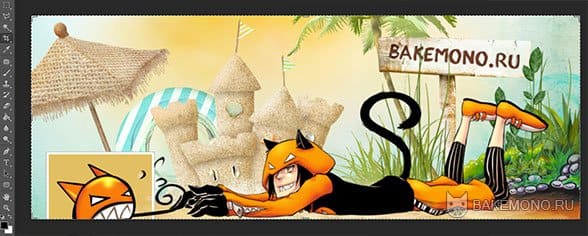
Отключаем слой с рамкой и все слоя которые есть на аватаре.
Если необходимо частично дорисовываем задний фон (например, я дорисовала песок и хвост кота)
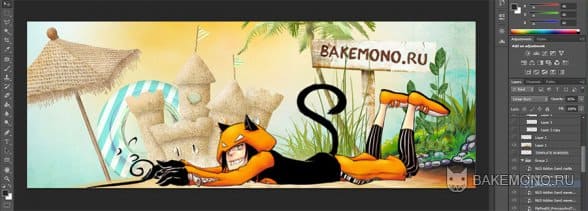
После того как вы правильно обрежете аватар, сохраните его. Для этого зайдите в Файл/Сохранить для Web (File/Save for Web). После нажатия кнопки появится окно с параметрами, не забудьте там поставить расширение файла на jpg.
А теперь я вам покажу как заливать в facebook созданную вами шапку и аватар. Для примера я покажу как я оформила свою страницу. Я сделала такое вот оформление.
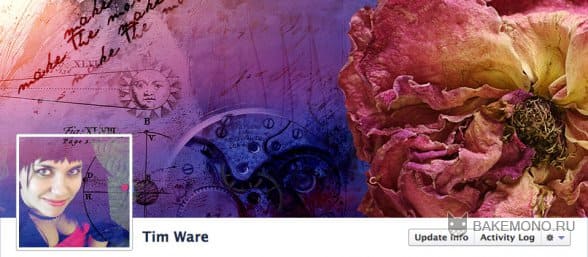
После все обрезала и сохранила
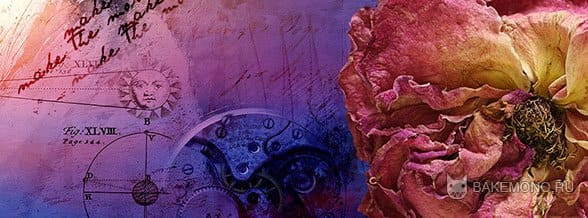
Теперь нам нужно все загрузить Заходим на свою страничку и нажимаем кнопку «добавить
обложку».
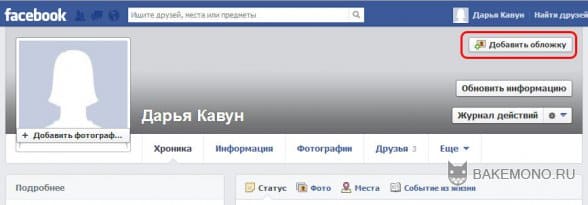
Из меню выбираем раздел – загрузить фотографию…
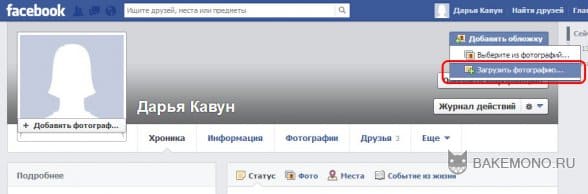
После того как фон загрузится, нажимаем на кнопку «сохранить изменения»
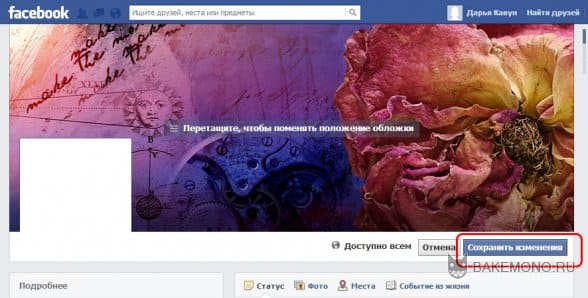
Теперь добавим аватар.
Нажимаем «добавить фотографию» > Загрузить фотографию…
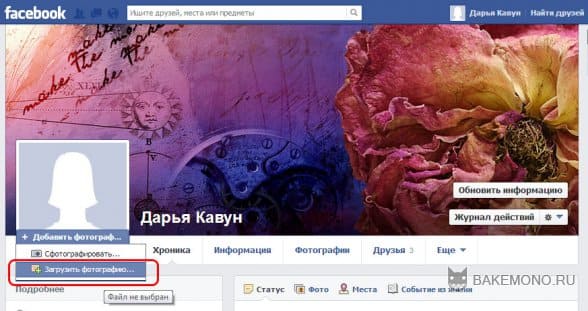
И выбираем подготовленный аватар. После того ка он загрузится обновите страницу и подведите курсор мыши к аватару. У вас появиться кнопка «Редактировать фото».

Нажимаем на нее и выбираем «редактировать миниатюру»
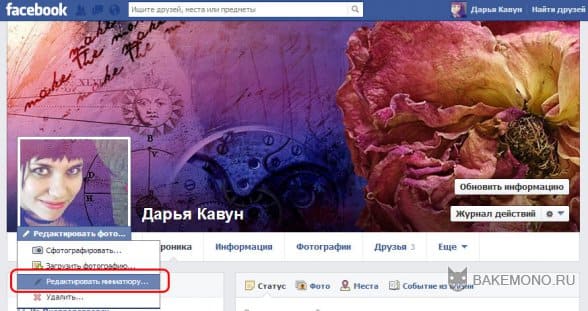
После откроется окно, где необходимо поставить галочку возле надписи «Изминить размер». Сохраняем.
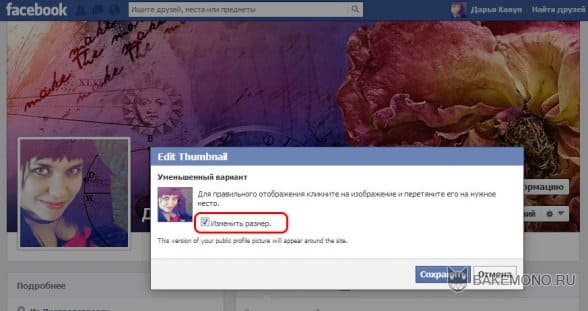
Вот и все! Желаю вам ярких и неповторимых оформлений


