И так всем приветики! Сегодня мы рассмотрим в уроке по фотошопу, как создавать волшебный эффект для картинок или фотографий.
1. Шаг. Создаем новый документ размером 750х720px.
2. Шаг. Заливаем заливкой цветом #0E0D15.
3. Шаг. Возьмите Инструмент Кисть , установите прозрачность 20%. Другие настройки смотрите на картинке ниже.
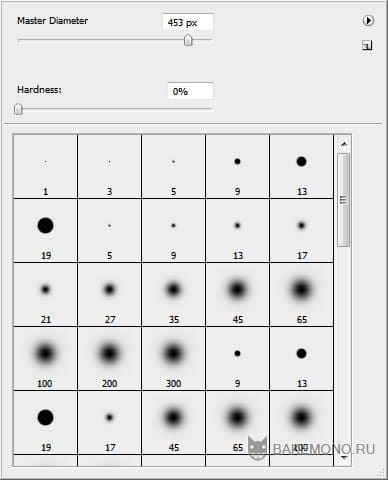
4. Шаг. Теперь на новом слое при помощи кисти делаем несколько мазков цветом #4E365A .
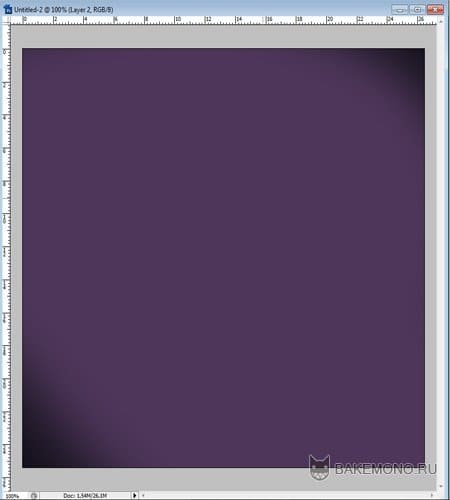
…и еще несколько другим цветом (#704668) на еще одном новом слое…
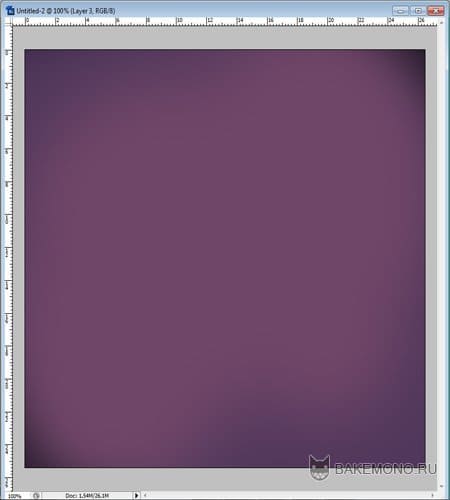
…и измените его Режим Смешивания на Осветление Основы (ColorDodge)
Вот как у вас должно получиться:
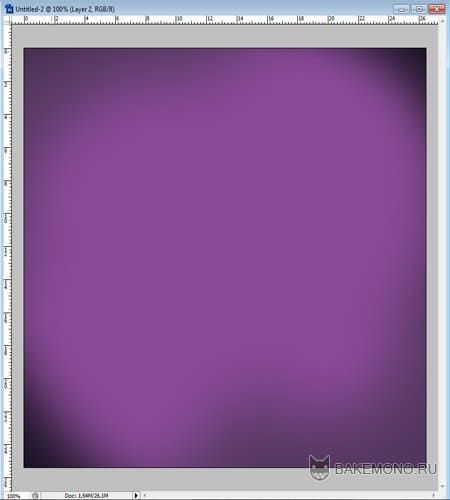
5. Шаг. Берем картинку без заднего фона и поместите его на ваш документ .

6. Шаг. Создайте новый слой. На нем при помощи Инструмента Кисть(Brush Tool) с цветом #BA93B3 сделайте небольшую россыпь точек разного размера … а потом еще немного чисто-белых:

7. Шаг. Теперь при помощи Инструмента Эллипс сделайте вот такой кружок:

Заливку этого слоя установите 0%.
Затем добавьте стиль слоя Перекрытие Градиентом (Gradient Overlay) с настройками, как показано на рисунке ниже.
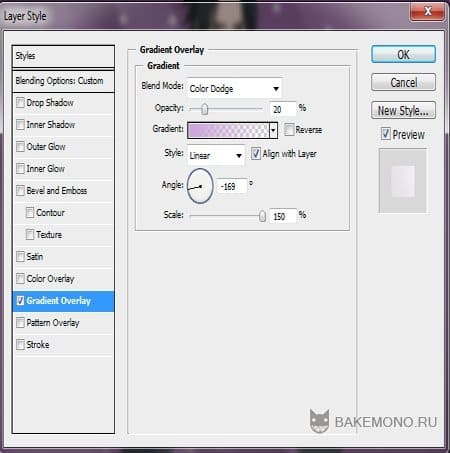
И в итоге у нас получился такой вот полупрозрачный круг:

8. Шаг. Теперь скопируйте этот слой (Ctrl+J) несколько раз и, используя инструмент Перемещение (MoveTool (V) разместите кружки в произвольном порядке вокруг Саске.

9. Шаг. Снова создайте новый слой. Нам нужно создать на нем некое подобие свечения вокруг Саске. Настройки кисти для этого действия приведены ниже.
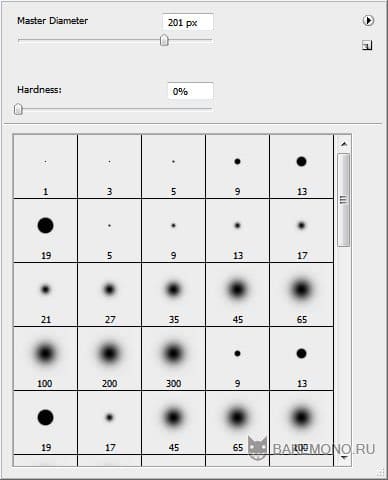

10. Шаг. Теперь добавляем Новый корректирующий слой – Кривые (Createnewfilloradjustmentlayer-Curves). Настройки – на картинке ниже.
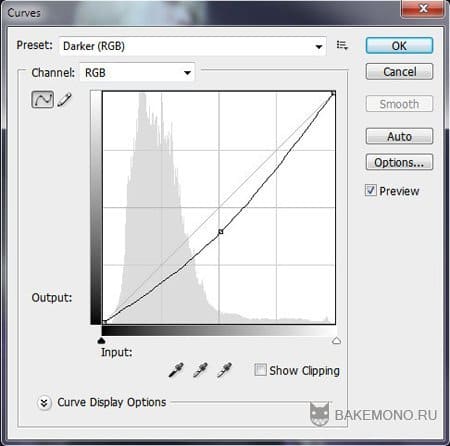
11. Шаг. Берем кисть Master Diameter 308 px Hardness 0% и обводим контур вокруг Саске и меняем режим смешивания на Перекрытие (Overlay).

12. Шаг. Создаем новый слой и белой краской делаем кисточкой точки вокруг персонажа.
13. Шаг. Создайте копию слоя с белыми точками, и примените к нему Фильтр-Размытие-Размытие в движении (Filter>Blur>Motionblur).
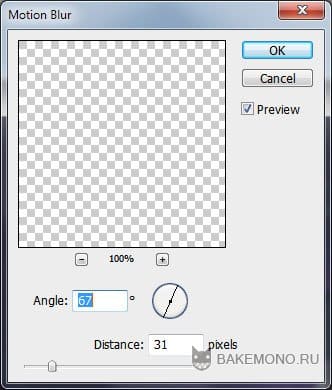
Теперь наши точки приобрели более динамичный вид.

Если хотите, то можете добавить прямогольники . Делаем прямоугольники друг над другом, всего их должно быть 4 шт.и меняем режим наложения на (Overlay)

14. Шаг. Берем изображение и делаем снизу, это делает как-будто Саске стоит на молнии, и не забудьте поменять режим наложения на ( Overlay )
И получаеться вот такой рисунок.

15. Шаг. Берем следующее изображение и дублируем еще 2 раза ( CTRL+J )

и должно получиться вот так :

Спасибо за урок. Удачи вам!


